Cùng FoneSmart tìm hiểu về cách lấy lại mật khẩu Zalo bằng Gmail qua bài viết này nhé.
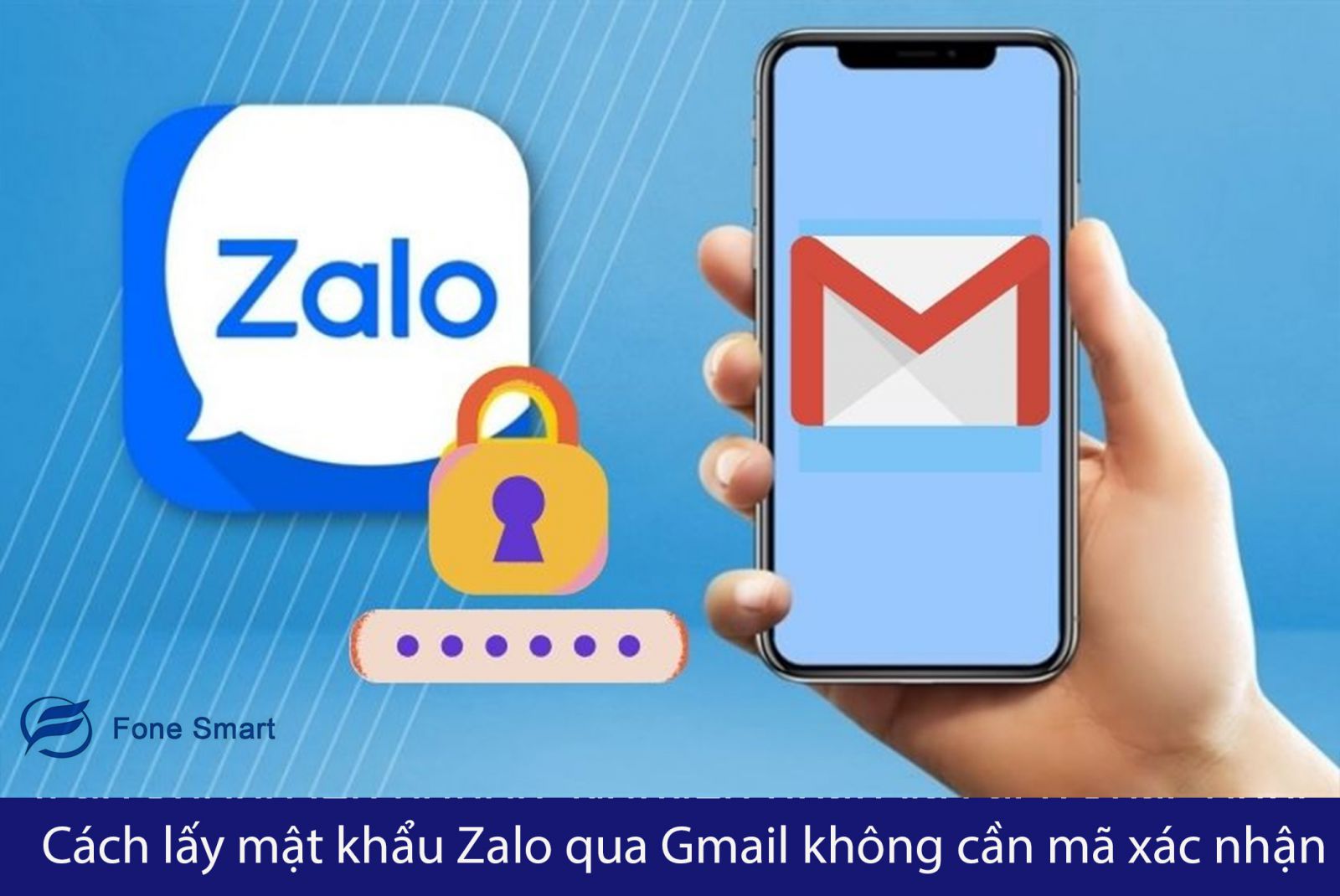
Có thể lấy mật khẩu Zalo qua Gmail không?
Thông thường để lấy lại mật khẩu Zalo bạn sẽ sử dụng số điện thoại đã đăng ký. Nhưng nếu lỡ may số điện thoại đó bị mất thì phải làm thế nào? Thật may, bởi chúng ta vẫn còn cách để khôi phục quyền truy cập đó là thông qua Gmail.
Khi nào nên lấy lại quyền truy cập Zalo qua Gmail?
Đôi khi bạn vô thức quên mất mật khẩu nên không thể truy cập vào tài khoản Zalo. Hoặc bạn muốn đặt lại password để tăng cường bảo mật. Cũng có thể tài khoản đã bị hack và bạn cần lấy lại để tiếp tục sử dụng.
Nhưng thật không may, số điện thoại được dùng để đăng ký Zalo trước đó đã bị mất. Bạn không thể dùng số đó để lấy lại mật khẩu. Thì lúc này, cách lấy lại mật khẩu Zalo qua Gmail sẽ là biện pháp cứu cánh cho bạn.

Phương pháp này sử dụng một tính năng đó là Trình quản lý mật khẩu trên Android hoặc Chrome. Khi sử dụng công cụ này, mật khẩu sẽ được lưu an toàn trong tài khoản Google của bạn. Do đó, dù có lỡ quên password bạn cũng không cần quá lo lắng nữa.
Tuy nhiên, cách lấy lại mật khẩu Zalo qua Gmail sẽ phức tạp hơn khi sử dụng số điện thoại. Bạn sẽ cần đáp ứng đủ điều kiện mới có thể áp dụng được. Vậy điều kiện để lấy lại mật khẩu Zalo bằng Gmail là gì?
Điều kiện để đặt lại mật khẩu Zalo bằng Gmail
Không đơn giản như khi lấy lại password Zalo bằng việc Quên mật khẩu. Với cách này, bạn phải đăng nhập và bật đồng bộ hoá thiết bị với tài khoản Google trước đó. Đây là điều kiện bắt buộc để đảm bảo rằng các tài khoản của bạn đã được sao lưu.
Cách đồng bộ hoá ứng dụng với tài khoản Google như sau:
Bước 1: Bạn mở trình duyệt Chrome đã đăng nhập tài khoản Google của bạn. Tại đây, bạn ấn vào biểu tượng 3 chấm phía phải trên rồi chọn Cài đặt.
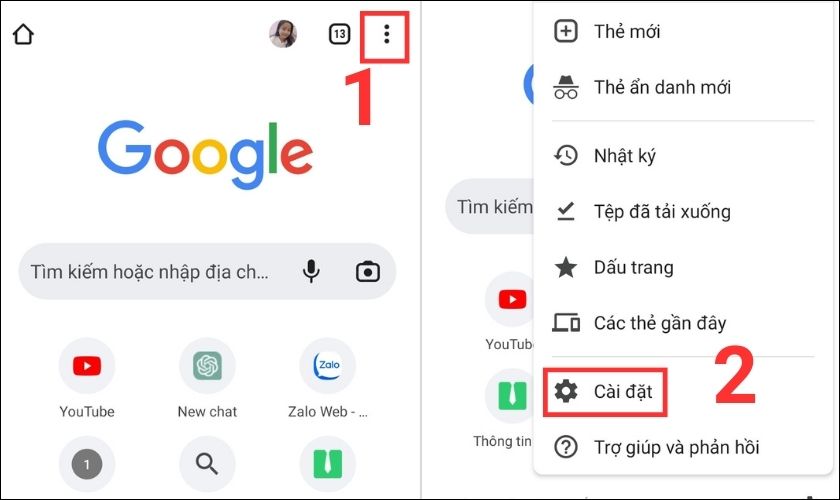
Bước 2: Tiếp theo, bạn nhấp vào Đồng bộ hoá. Sau đó gạt nút tròn từ trái sang phải để bật mục Đồng bộ hoá mọi thứ, vậy là xong.
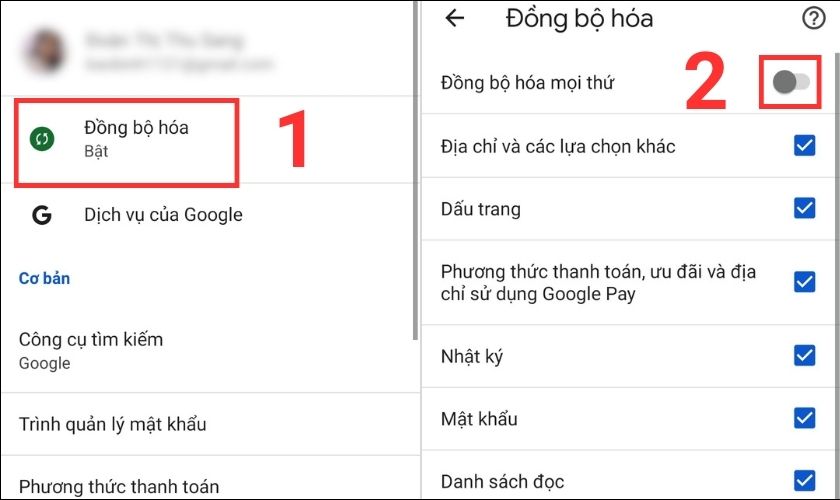
Nếu không đáp ứng điều trên, bạn sẽ không thể lấy lại mật khẩu Zalo qua Gmail. Khi này, mọi việc sẽ trở nên khó khăn hơn. Và khả năng cao bạn sẽ mất hoàn toàn quyền truy cập vào tài khoản Zalo.
Cách lấy mật khẩu Zalo bằng Gmail trong một nốt nhạc
Khi đã đồng bộ hoá dữ liệu với tài khoản Google, việc lấy lại mật khẩu Zalo không còn là vấn đề.
Lấy mật khẩu Zalo qua Gmail trên điện thoại
Để xem mật khẩu Zalo trên điện thoại Android thông qua tài khoản Google, bạn làm như sau:
Bước 1: Bạn truy cập vào trình duyệt Chrome có tài khoản Google của bạn. Tại giao diện chính, bạn ấn vào biểu tượng 3 chấm phía phải trên. Sau đó bạn chọn chức năng Cài đặt.
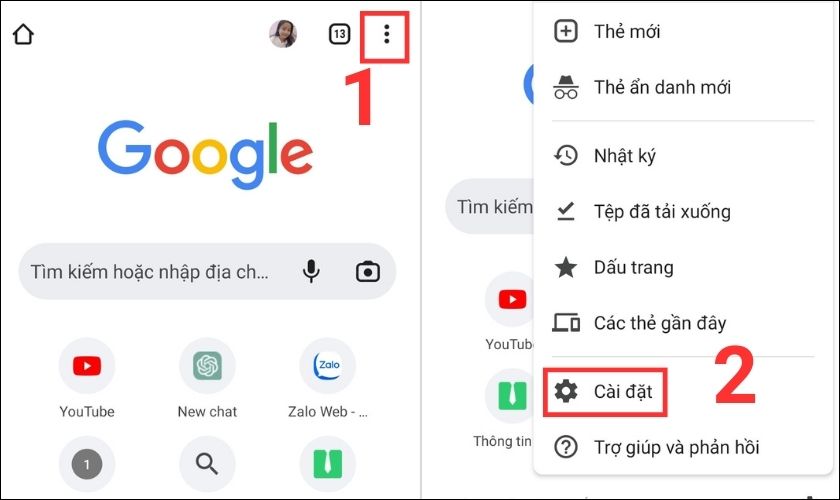
Bước 2: Trong mục Cài đặt, nhấp chọn Trình quản lý mật khẩu. Bạn cũng có thể vào nhanh qua đường link sau https://passwords.google.com/.
Bước 3: Tại đây, bạn sẽ thấy danh sách các ứng dụng được lưu trên tài khoản Google. Bạn hãy tìm và chọn vào tài khoản Zalo. Lúc này hệ thống sẽ yêu cầu nhập khoá màn hình (nếu có) để xác minh quyền truy cập.
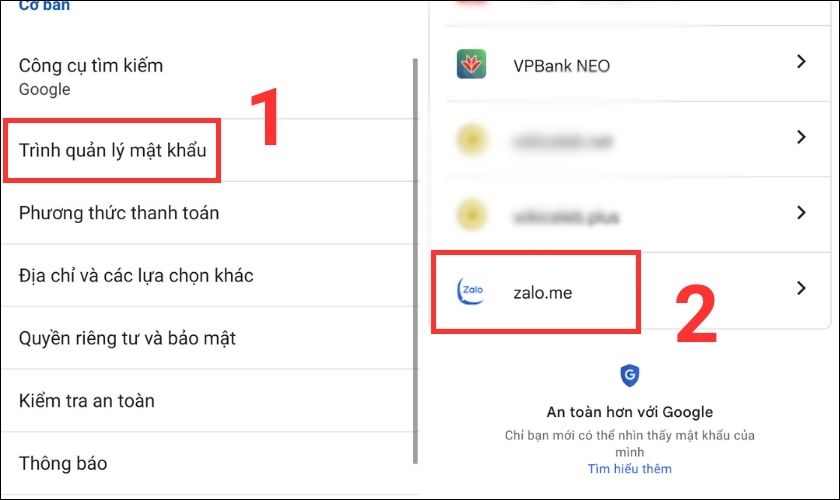
Bước 4: Sau khi xác nhận, thông tin về tên tài khoản và mật khẩu sẽ hiện ra. Bạn hãy ấn vào biểu tượng mắt để lấy mật khẩu Zalo qua Gmail.
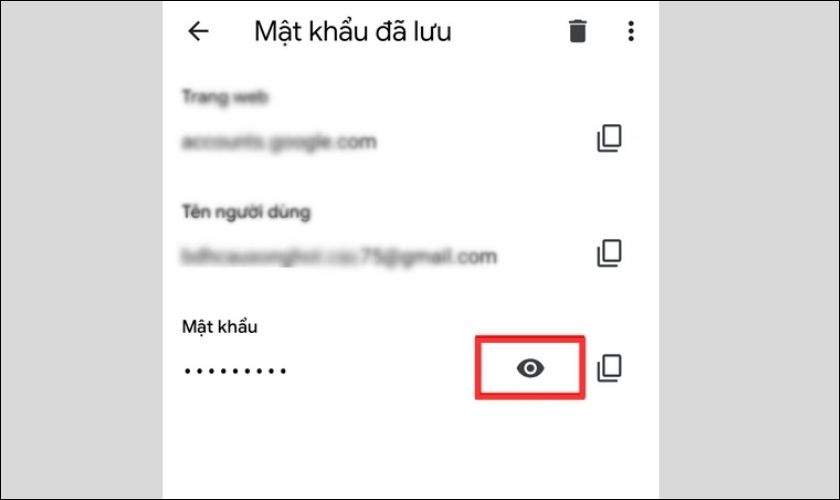
Như vậy, bạn đã hoàn tất quá trình lấy lại quyền kiểm soát tài khoản Zalo rồi. Nếu cẩn thận, bạn nên thực hiện cài lại mật khẩu khi đã đăng nhập được Zalo nhé.
Lấy mật khẩu Zalo qua Gmail trên máy tính
Cách lấy mật khẩu Zalo bằng Gmail trên máy tính cũng tương tự với các thao tác ở trên.
Bước 1: Bạn mở trình duyệt Chrome, sau đó truy cập trang quản lý mật khẩu Google https://passwords.google.com/. Nếu hệ thống yêu cầu, bạn hãy thực hiện đăng nhập tài khoản Google của mình.
Bước 2: Tại đây, bạn sẽ xem được tất cả tài khoản và mật khẩu đã từng tạo và lưu lại. Để nhanh chóng, bạn gõ tìm Zalo trên thanh tìm kiếm.
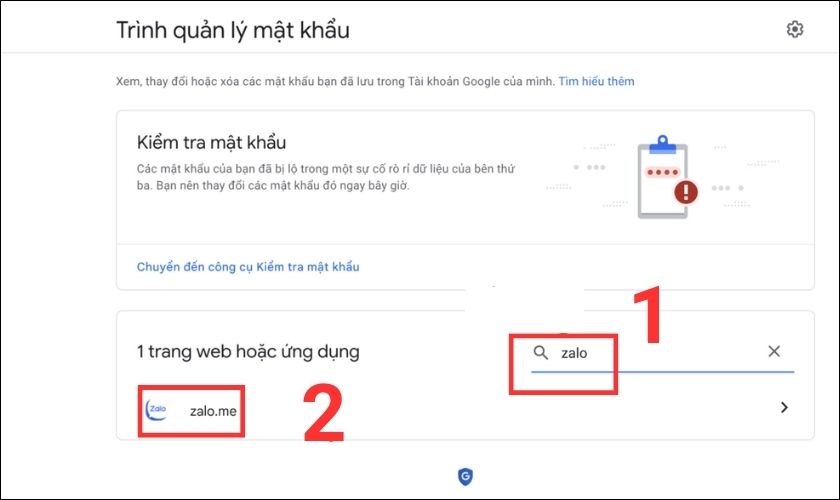
Bước 3: Tiếp đó, click chọn Zalo, và xác minh danh tính bằng mật khẩu Gmail rồi ấn Tiếp tục.
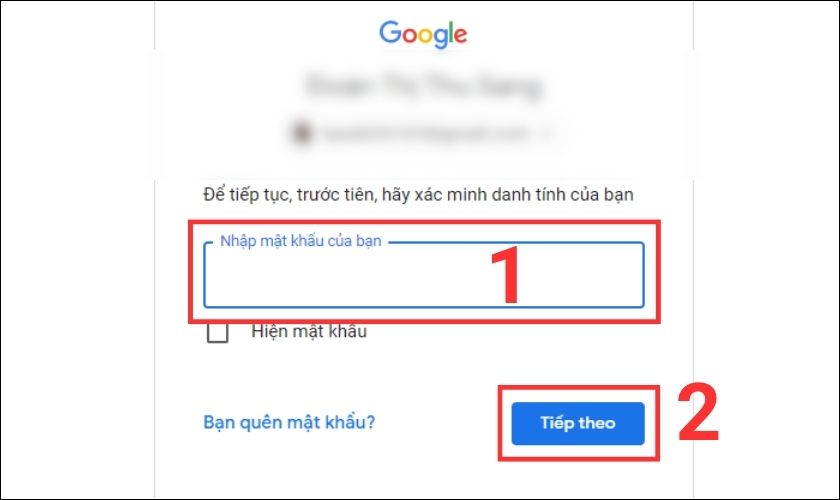
Bước 4: Đến đây, bạn chỉ cần nhấp vào biểu tượng con mắt là lấy được mật khẩu Zalo qua Gmail.
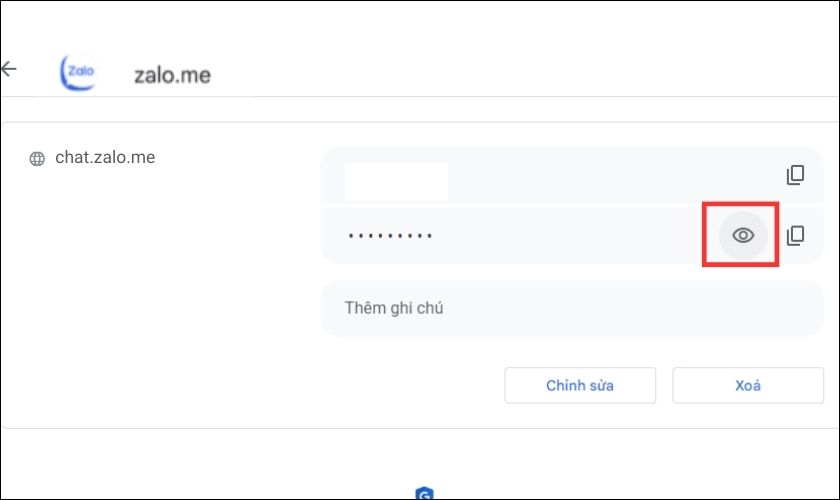
Với 2 cách trên, bạn đã có thể lấy lại mật khẩu Zalo của mình rồi. Tiếp theo đây, cùng tìm hiểu một vài cách khác để lấy lại tài khoản Zalo nhé.
Một vài cách để lấy lại mật khẩu Zalo đã mất
Ngoài cách lấy mật khẩu Zalo qua Gmail, bạn có có thể áp dụng một trong 2 cách sau đây:
- Lấy lại mật khẩu Zalo bằng số điện thoại đăng ký
Bước 1: Bạn mở ứng dụng Zalo trên điện thoại, chọn Đăng nhập.
.jpg)
Bước 2: Sau đó, ấn vào Lấy lại mật khẩu rồi nhập số điện thoại và chọn dấu mũi tên bên dưới.
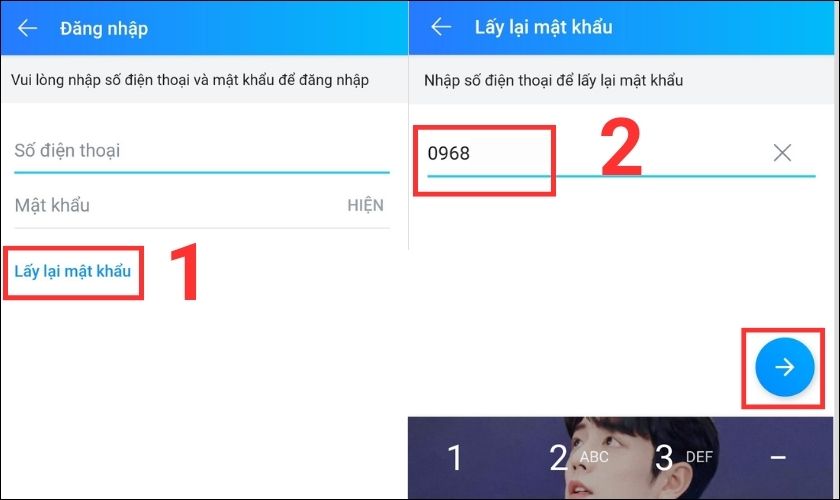
Bước 3: Một bảng thông báo xuất hiện, bạn tuỳ chọn Xác nhận. Tiếp theo, bạn nhập mã xác nhận Zalo đã cung cấp qua số điện thoại.
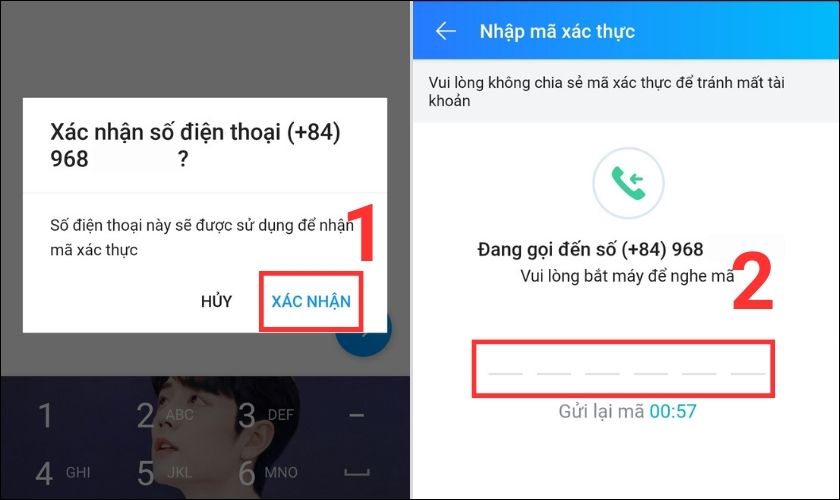
Bước 4: Bạn chọn Tạo mật khẩu rồi nhập mật khẩu mới và xác minh lại. Cuối cùng, nhấp vào Cập nhật để hoàn tất lấy lại mật khẩu Zalo.
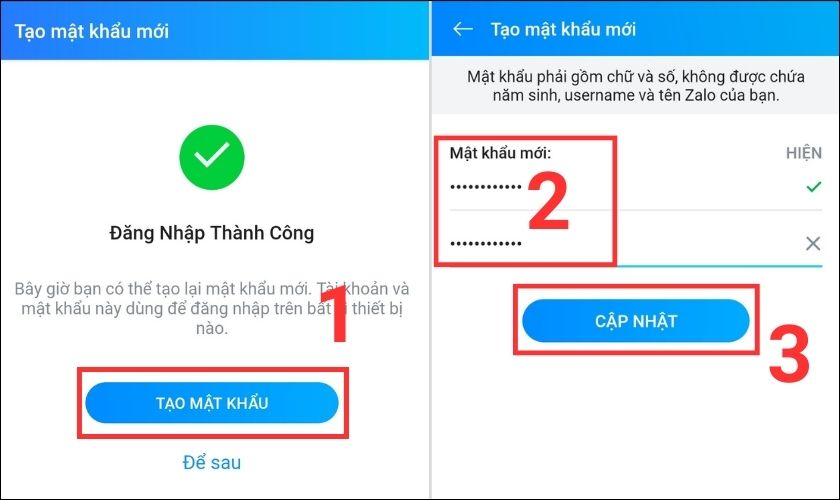
- Lấy lại mật khẩu Zalo bằng số điện thoại khác
Lưu ý: Cách làm này áp dụng trong trường hợp đã mất số điện thoại cũ. Tuy nhiên phải đảm bảo thiết bị vẫn còn đăng nhập tài khoản Zalo.
Bước 1: Tại giao diện Zalo, bạn chọn biểu tượng cá nhân.
Bước 2: Tiếp theo, bạn vào mục Tài khoản và bảo mật, sau đó chọn Đổi số điện thoại.
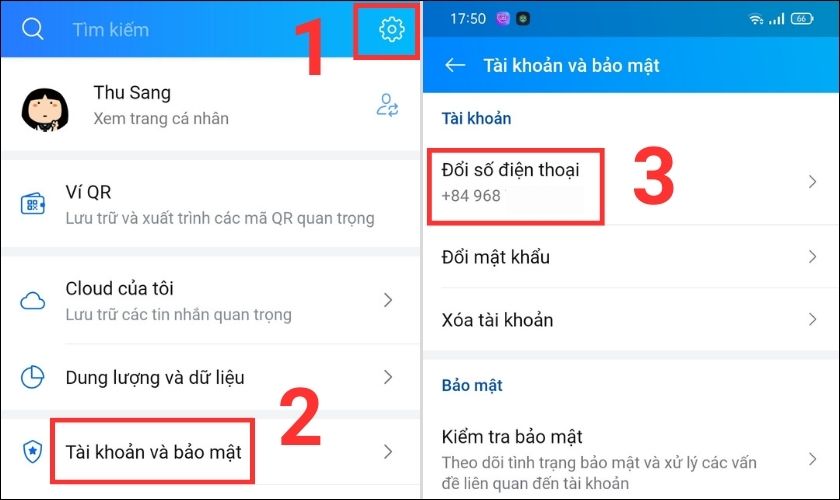
Bước 3: Bạn bấm Bắt đầu đổi số điện thoại, nhập số mới và ấn Tiếp tục. Đến đây, bạn thực hiện tương tự với cách lấy lại mật khẩu ở trên.
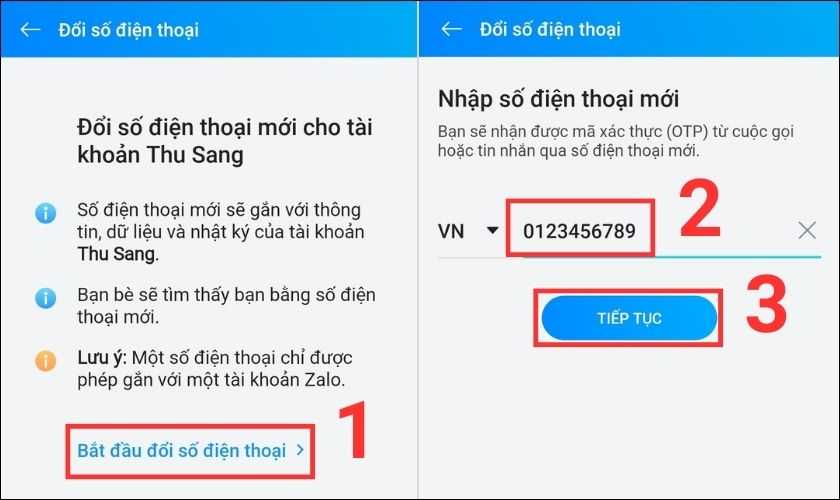
Trên đây là Cách lấy mật khẩu Zalo không cần mã xác nhận chi tiết nhất. Hy vọng qua bài viết này của FoneSmart bạn đã biết thêm nhiều mẹo sử dụng Zalo hiệu quả. Nếu thấy thông tin trong bài hữu ích, đừng quên chia sẻ cho nhiều người biết nữa nhé


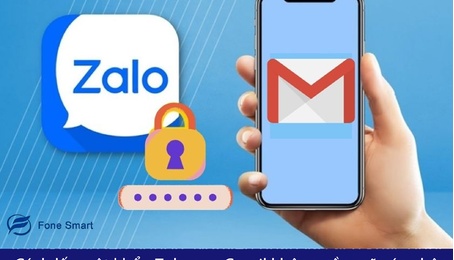













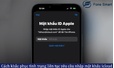

TVQuản trị viênQuản trị viên
Xin chào quý khách. Quý khách hãy để lại bình luận, chúng tôi sẽ phản hồi sớm