Bài viết này sẽ hướng dẫn cách đổi mật khẩu iCloud và tăng bảo mật cho icloud một cách chi tiết, dễ dàng. Cùng tham khảo ngay nhé!

Khôi phục tài khoản iCloud bằng Gmail, điện thoại hay qua máy tính là 3 cách mà bạn có thể áp dụng thông qua chia sẻ của bài viết này.
iCloud là gì? Công dụng của iCloud
iCloud là dịch vụ lưu trữ trực tuyến do Apple cung cấp nhằm lưu trữ ảnh, tệp, ghi chú, mật khẩu và các dữ liệu cần thiết khác một cách an toàn trên đám mây.
iCloud được tích hợp sẵn vào các thiết bị di động nhà “Táo khuyết” như iPhone, iPad chạy iOS 7 trở lên.
Công dụng hữu ích của iCloud
Một số công dụng hữu ích của iCloud mà chúng ta không thể không nhắc đến như:
- Sao lưu và lưu trữ dữ liệu bằng iCloud Drive: Bên cạnh dung lượng bộ nhớ của thiết bị, khi đăng nhập iCloud bạn sẽ có thêm 5GB miễn phí để lưu trữ các dữ liệu cần thiết.
- Tìm iPhone: Khi bạn bị thất lạc iPhone thì đây cũng là lúc iCloud phát huy tác dụng giúp bạn tìm lại iPhone. Chức năng “Find My Devices” sẽ giúp bạn định vị được vị trí của máy, tự động đổ chuông và khóa máy từ xa, thậm chí chức năng này sẽ xóa hết dữ liệu trong máy để tránh trường hợp dữ liệu bị đánh cắp.
- Chia sẻ tài nguyên dữ liệu: Bạn có thể chia sẻ dữ liệu của mình cho gia đình và bạn bè.
- Chuỗi khóa iCloud: Với chức năng này, mật khẩu, thông tin cá nhân hay tài khoản thẻ tín dụng… sẽ được đồng bộ và cập nhật trên thiết bị với cùng một tài khoản iCloud, giúp bạn có thể quản lý các thông tin này một cách thuận tiện.
1. Cách lấy lại mật khẩu iCloud siêu dễ
Cùng FoneSmart khám phá ngay 3 cách lấy lại mật khẩu iCloud nhanh nhất ngay sau đây:
Lấy lại mật khẩu iCloud bằng Gmail
Bước 1: Bạn hãy truy cập vào trang quản lý tài khoản của Apple có địa chỉ: Appleid.apple.com > Bạn click chọn Bạn đã quên ID Apple hoặc mật khẩu?.
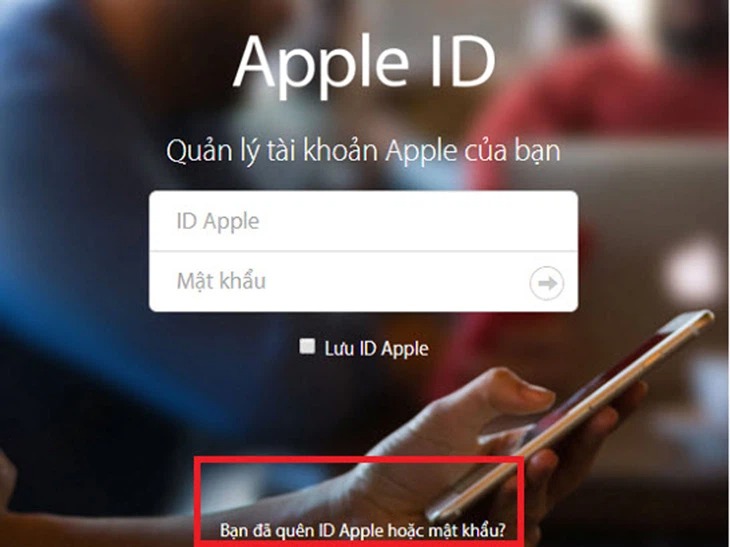
Chọn Bạn đã quên ID Apple hoặc mật khẩu?
Bước 2: Chọn hình thức khôi phục tài khoản > Nhấn chọn Tiếp tục
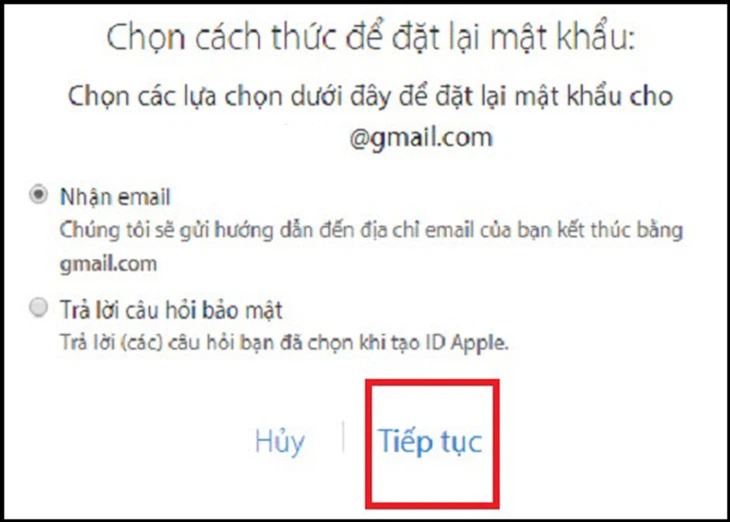
Chọn hình thức nhận email
Bước 3: Apple sẽ gửi thông tin về Gmail của bạn > Click chọn ngay vào dòng Đặt lại bây giờ.

Thông tin được gửi về Gmail
Cuối cùng, bạn hãy nhập mật khẩu mới và xác nhận lại mật khẩu khi thấy một trang web mới mở ra.
Lấy lại mật khẩu iCloud qua điện thoại
Bước 1: Trên iPhone, bạn hãy truy cập vào mục Cài đặt > Tại đây, chọn vào tài khoản của bạn.
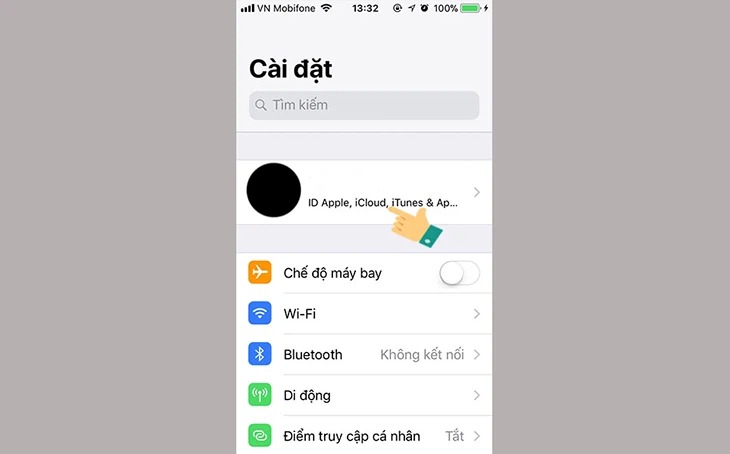
Chọn tài khoản ở phần Cài đặt
Bước 2: Kéo màn hình xuống chọn Đăng xuất.

Chọn Đăng xuất
Bước 3: Một cửa sổ mới hiện ra, chọn biểu tượng “Dấu chấm hỏi”.
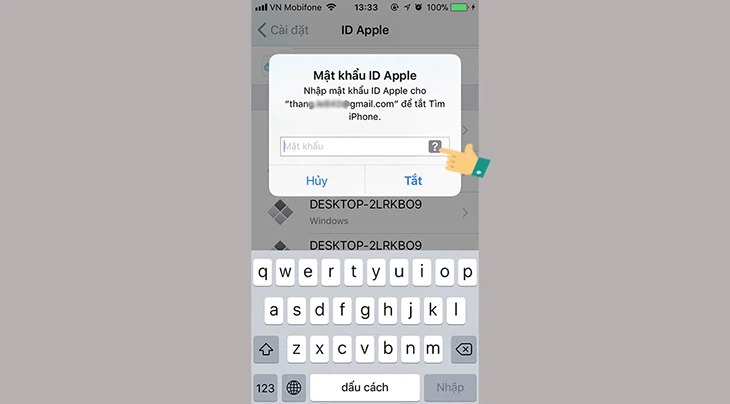
Chọn biểu tượng “Dấu chấm hỏi”
Bước 4: Hãy nhập mật khẩu khóa màn hình iPhone của bạn.
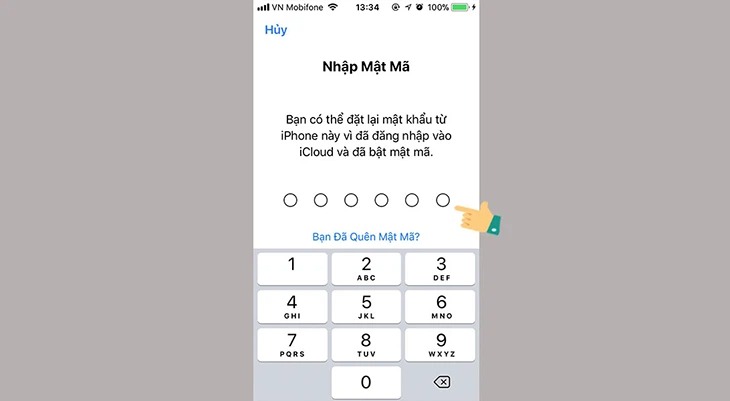
Nhập mật khẩu khóa màn hình
Bước 5: Đến bước này, sẽ có 2 trường hợp xảy ra
Trường hợp 1: Cho phép bạn đổi ngay mật khẩu mới và không cần xác minh khi có đăng nhập Apple ID.
Ở trường hợp này, bạn chỉ cần nhập mật khẩu mới và bấm Tiếp theo là đã có thể thay đổi mật khẩu.

Nhập mật khẩu mới
Trường hợp 2: Yêu cầu xác minh qua số điện thoại khi không đăng nhập Apple ID. Bạn hãy thực hiện qua các bước sau:
Bước 1: Nhập số điện thoại của bạn vào để bắt đầu xác nhận.
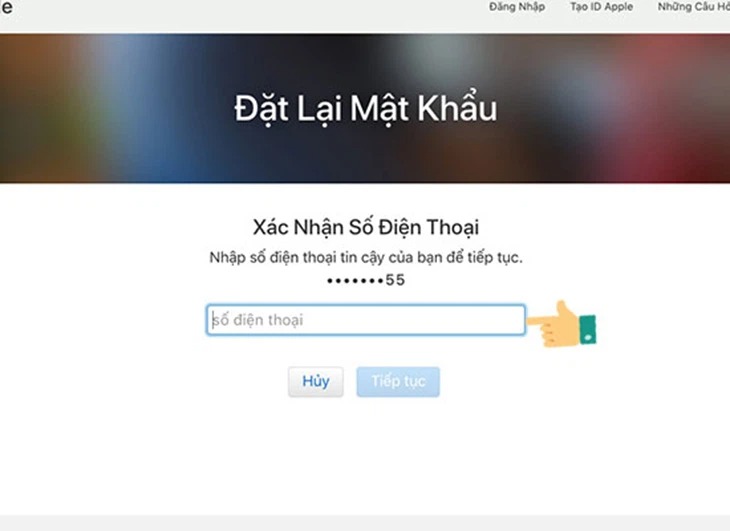
Nhập số điện thoại của bạn
Bước 2: Lúc này, hệ thống sẽ hỏi bạn rằng “Bạn đã quên mật khẩu?”, nhấn chọn “Đặt lại bằng số điện thoại”.
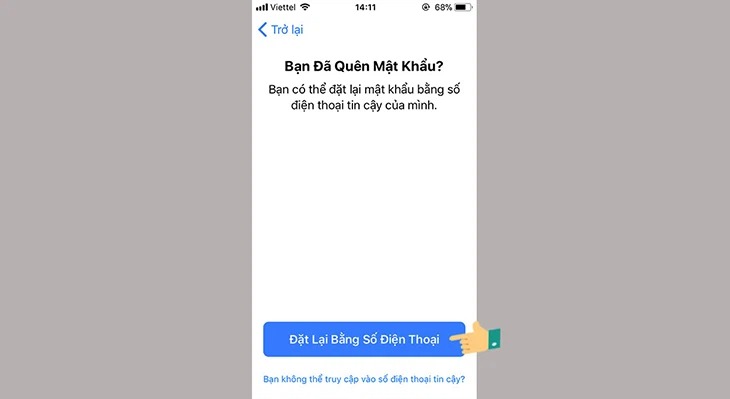
Chọn đặt lại bằng số điện thoại
Bước 3: Hệ thống sẽ gửi một tin nhắn xác minh về số điện thoại của bạn > Nhập mã xác minh tương ứng.
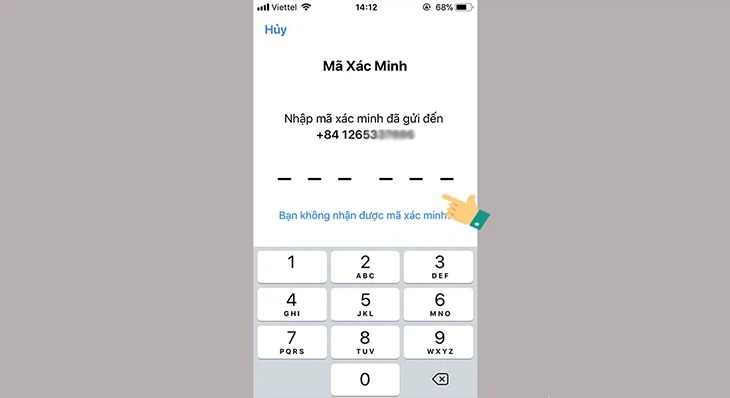
Nhập mã xác minh
Bước 4: Đến bước này, bạn hãy nhập mật khẩu khóa màn hình và chọn tiếp Yêu cầu khôi phục.
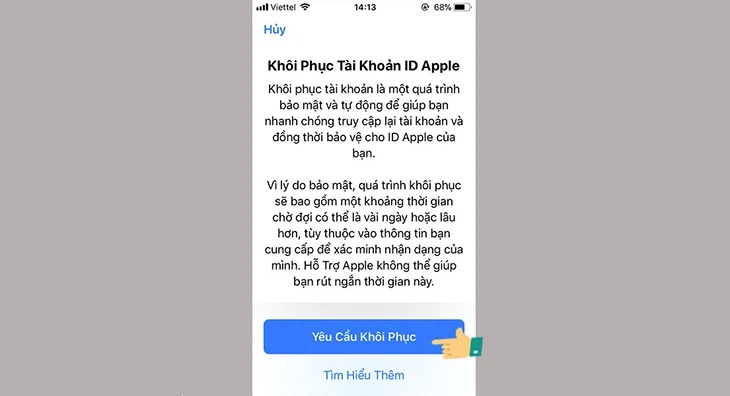
Chọn yêu cầu khôi phục
Bước 5: Hệ thống sẽ gửi thông báo qua SMS trong vòng 24h sau khi đã khôi phục xong.
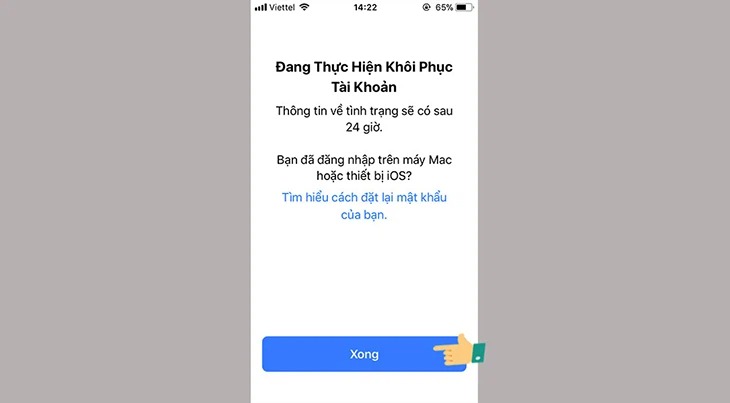
Chờ khôi phục
Khôi phục tài khoản iCloud qua máy tính
Bước 1: Nhập địa chỉ iforgot.apple.com trên trình duyệt laptop > Nhập ID Apple > bấm Tiếp tục.
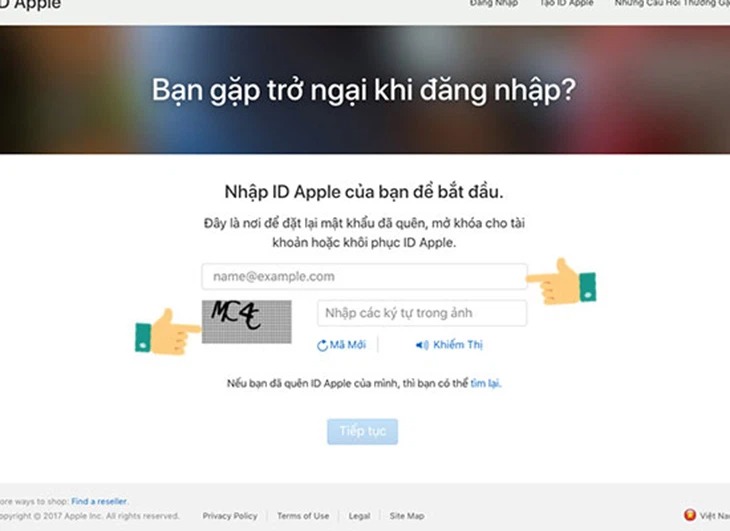
Nhập ID Apple
Bước 2: Nhập số điện thoại để xác nhận.
.jpg)
Nhập số điện thoại
Bước 3: Một giao diện Bạn đã quên mật khẩu iCloud hiện ra > Click chọn Sử dụng số điện thoại tin cậy và nhấn Tiếp tục > Tiếp đến chọn Yêu cầu khôi phục.

Nhấn tiếp tục
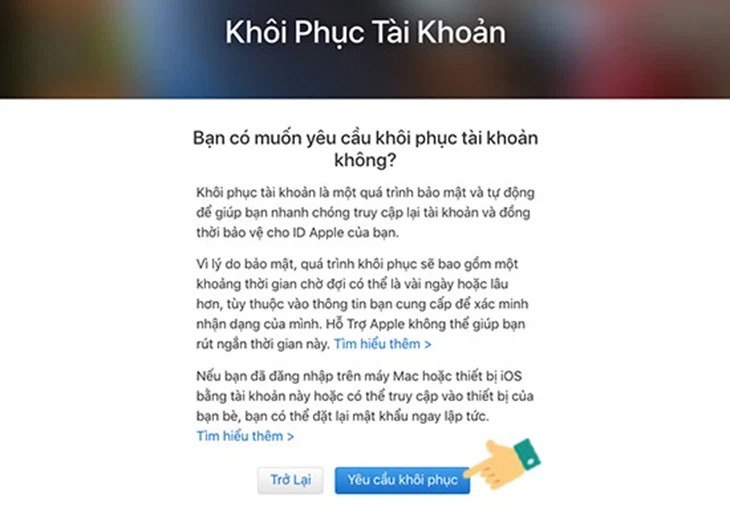
Yêu cầu khôi phục tài khoản
Bước 4: Nhập mã xác minh trong tin nhắn đã được gửi đến số điện thoại của bạn > Chọn Tiếp tục.
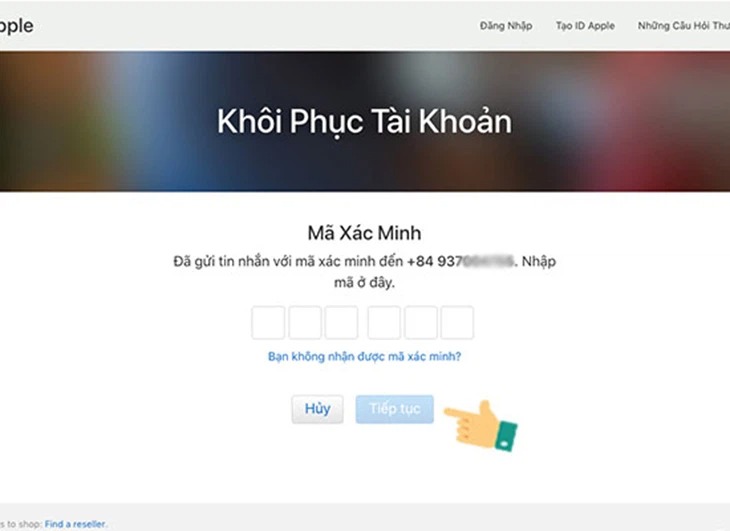
Nhập mã xác minh tương ứng
Bước 5: Trong vòng 24h, một tin nhắn hướng dẫn sẽ được gửi đến số điện thoại của bạn. Hãy thực hiện theo hướng dẫn nhé!
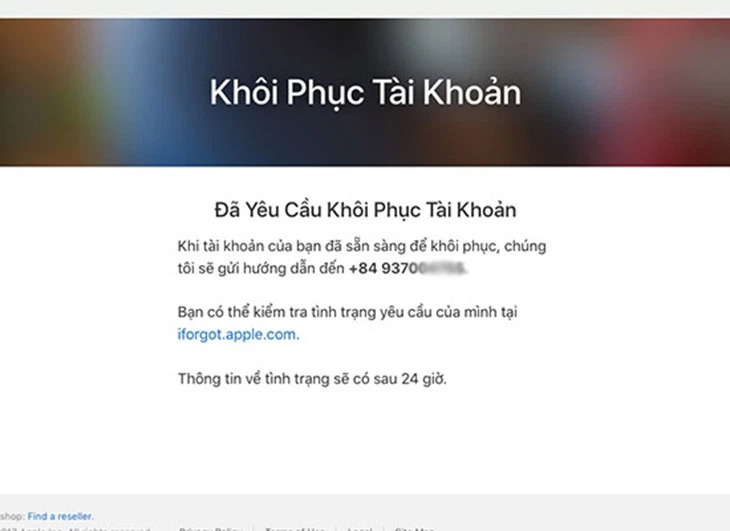
lưu ý chờ đền 24h sau không được thử đi thử lại nhiều lần
2. Các cách để tăng tính bảo mật cho tài khoản iCloud
Chọn mật khẩu iCloud mạnh
Một mật khẩu iCloud mạnh là mật khẩu bao gồm:
+ Từ 8 ký tự trở lên.
+ Chữ in hoa và chữ in thường.
+ Ít nhất 1 chữ số.
+ Thêm ký tự đặc biệt.
Ví dụ: HoangSaVN100%, TruongSaVN100%, FoneSmart127#,...
.jpg)
Chọn mật khẩu iCloud mạnh để tăng tính bảo mật cho tài khoản
Thêm số điện thoại để xác minh khi đăng nhập
Việc thêm số điện thoại tin cậy sẽ giúp bạn xác minh khi đăng nhập hoặc khôi phục tài khoản trong trường hợp bạn không truy cập được tài khoản.
Bạn có thể thêm số điện thoại tin cậy bằng cách:
+ Trên iPhone, iPad:
Bạn vào Cài đặt > Chọn mục ID Apple, iCloud, Phương tiện & Mục mua > Chọn Mật khẩu & Bảo mật > Tại mục Số điện thoại tin cậy, chọn Sửa > Nhấn chọn Thêm Số điện thoại Tin cậy.
.jpg)
Thêm số điện thoại để xác minh khi đăng nhập bằng iPhone
+ Trên máy tính:
Truy cập vào trang web Quản lý ID Apple > Đăng nhập Apple ID > Tại mục Security (Bảo mật), bạn chọn Edit (Sửa) > Chọn Add a Trusted Phone Number… (Thêm số điện thoại tin cậy) và làm theo hướng dẫn.

Thêm số điện thoại để xác minh khi đăng nhập bằng máy tính
Bật xác thực hai yếu tố cho tài khoản iCloud
Tính năng xác thực hai yếu tố giúp tăng tính bảo mật cho tài khoản iCloud của bạn. Sau khi tính năng này được kích hoạt, mỗi lần có lượt đăng nhập Apple ID của bạn vào một thiết bị nào đó thì sẽ có thông báo gửi về số điện thoại tin cậy của bạn.
Ngoài ra, sau khi bạn đồng ý cho phép đăng nhập, sẽ hiện ra thêm 6 chữ số để xác thực quyền đăng nhập. Bạn cần phải nhập 6 chữ số này thì mới có thể đăng nhập Apple ID trên thiết bị khác được.
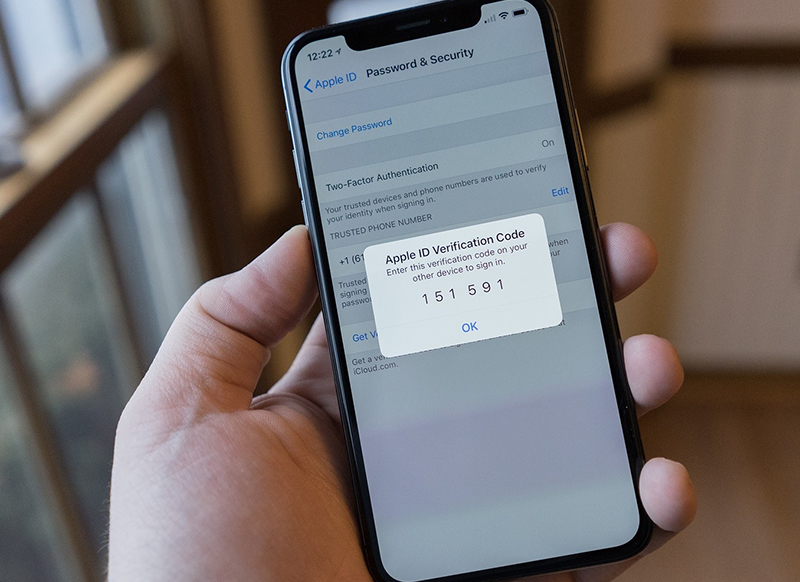
Bật xác thực hai yếu tố cho tài khoản iCloud để tăng tính bảo mật
Chỉ đăng nhập tài khoản iCloud trên các thiết bị đáng tin
Để đảm bảo tính bảo mật cho tài khoản, bạn chỉ nên đăng nhập tài khoản iCloud trên các thiết bị của mình. Nếu có việc cần phải đăng nhập trên các thiết bị công cộng hoặc thiết bị của người khác thì nên đăng xuất ngay sau khi sử dụng.
Bạn có thể kiểm tra các thiết bị đã đăng nhập vào tài khoản iCloud của mình bằng cách: Đăng nhập vào Apple ID trên máy tính > Cuộn xuống xem mục Devices (Thiết bị).
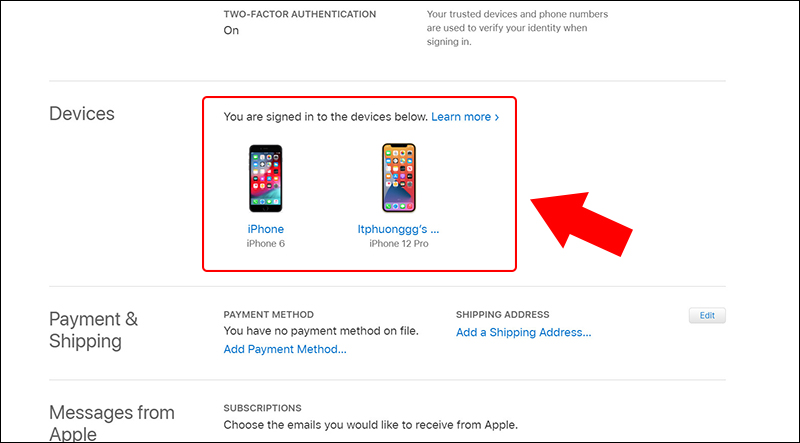
Kiểm tra các thiết bị đã đăng nhập vào tài khoản iCloud bằng máy tính
Hoặc có thể kiểm tra tại mục ID Apple, iCloud, Phương tiện & Mục mua trên iPhone, iPad
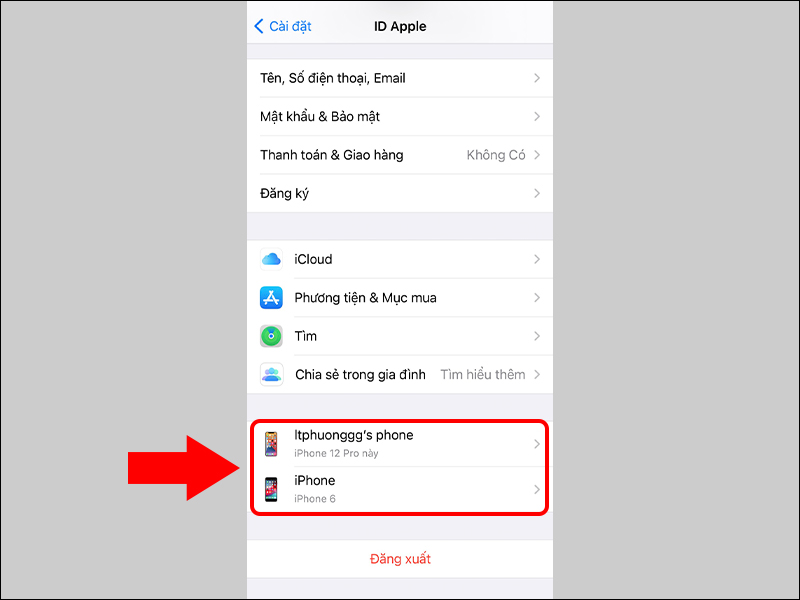
Kiểm tra các thiết bị đã đăng nhập vào tài khoản iCloud bằng iPhone
Thiết lập câu hỏi bảo mật
Câu hỏi bảo mật được sử dụng trong một số trường hợp để xác minh, chỉnh sửa, thiết lập thông tin tài khoản Apple ID của bạn. Do đó, bạn hãy thiết lập một số câu hỏi bảo mật đơn giản, dễ nhớ theo cách riêng của bạn để phòng trường hợp cần sử dụng đến nhé.

Thiết lập câu hỏi bảo mật để tăng tính bảo mật cho tài khoản Apple ID
5. Giải đáp một số câu hỏi liên quan
Làm thế nào để lấy lại mật khẩu iCloud khi quên?
- Trả lời: Bạn có thể lấy lại mật khẩu iCloud của mình bằng Gmail, điện thoại, hoặc máy tính.
Có thể thay đổi số điện thoại xác minh trên iCloud?
- Trả lời: Để thay đổi số điện thoại xác minh trên iCloud, bạn có thể thực hiện bằng cách: Truy cập vào tài khoản ID Apple trong Cài đặt > Tại mục Số điện thoại tin cậy, nhấn Sửa > Xóa số điện thoại cũ và tiến hành thêm số điện thoại mới theo hướng dẫn.
Lỡ quên câu hỏi bảo mật Apple ID thì phải làm sao?
- Trả lời: Nếu chẳng may quên các câu hỏi bảo mật, bạn có thể thực hiện đặt lại. Để thực hiện, bạn cần nhớ tài khoản và mật khẩu Apple ID, ngoài ra cần nhớ đáp án của một câu hỏi khi tạo lập.
Bài viết hướng dẫn cách đổi mật khẩu iCloud. Hy vọng những thông tin này của FoneSmart có thể giúp ích cho bạn. Nếu có thắc mắc gì, hãy để lại câu hỏi ở dưới phần bình luận nhé!


















TVQuản trị viênQuản trị viên
Xin chào quý khách. Quý khách hãy để lại bình luận, chúng tôi sẽ phản hồi sớm