Để giải quyết vấn đề này, FoneSmart sẽ hướng dẫn các bạn một mẹo chuyển danh bạ cực nhanh chỉ vài thao tác đơn giản. Sau đây là cách chuyển danh bạ iPhone.
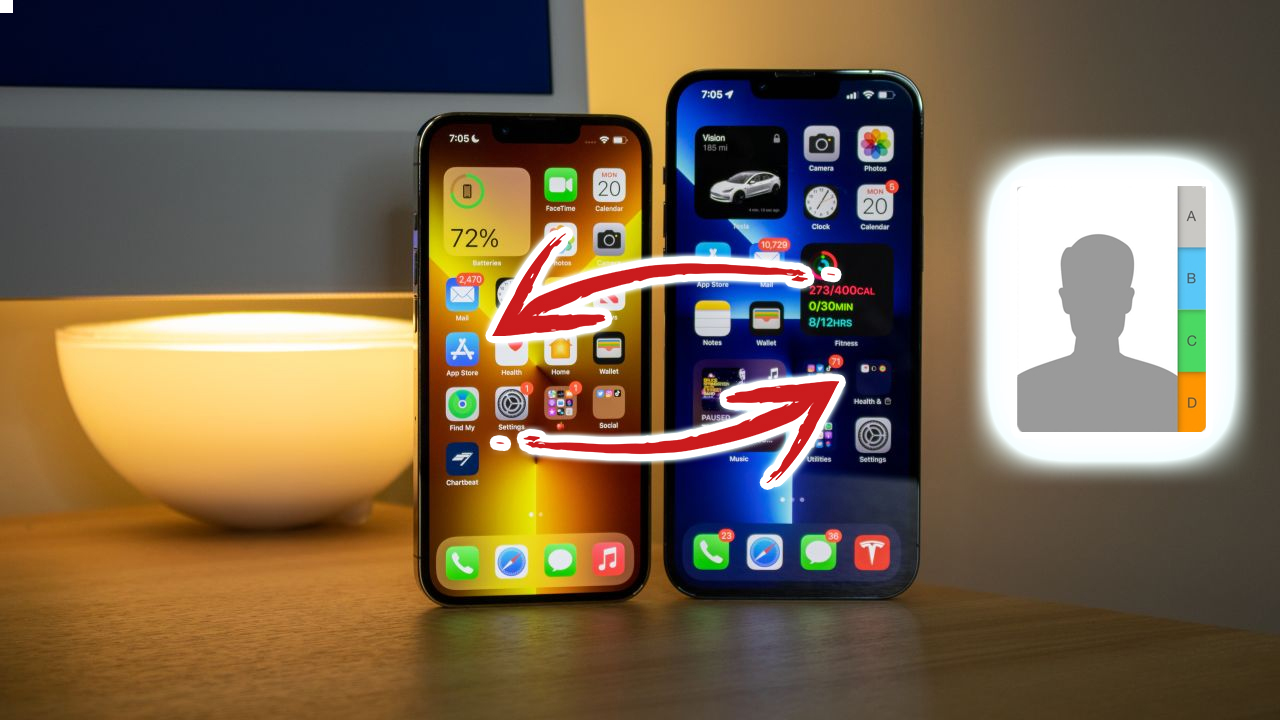
1. Chuyển danh bạ sang iPhone mới
Bước 1: Vào ID Apple trong Cài đặt > Chọn iCloud.
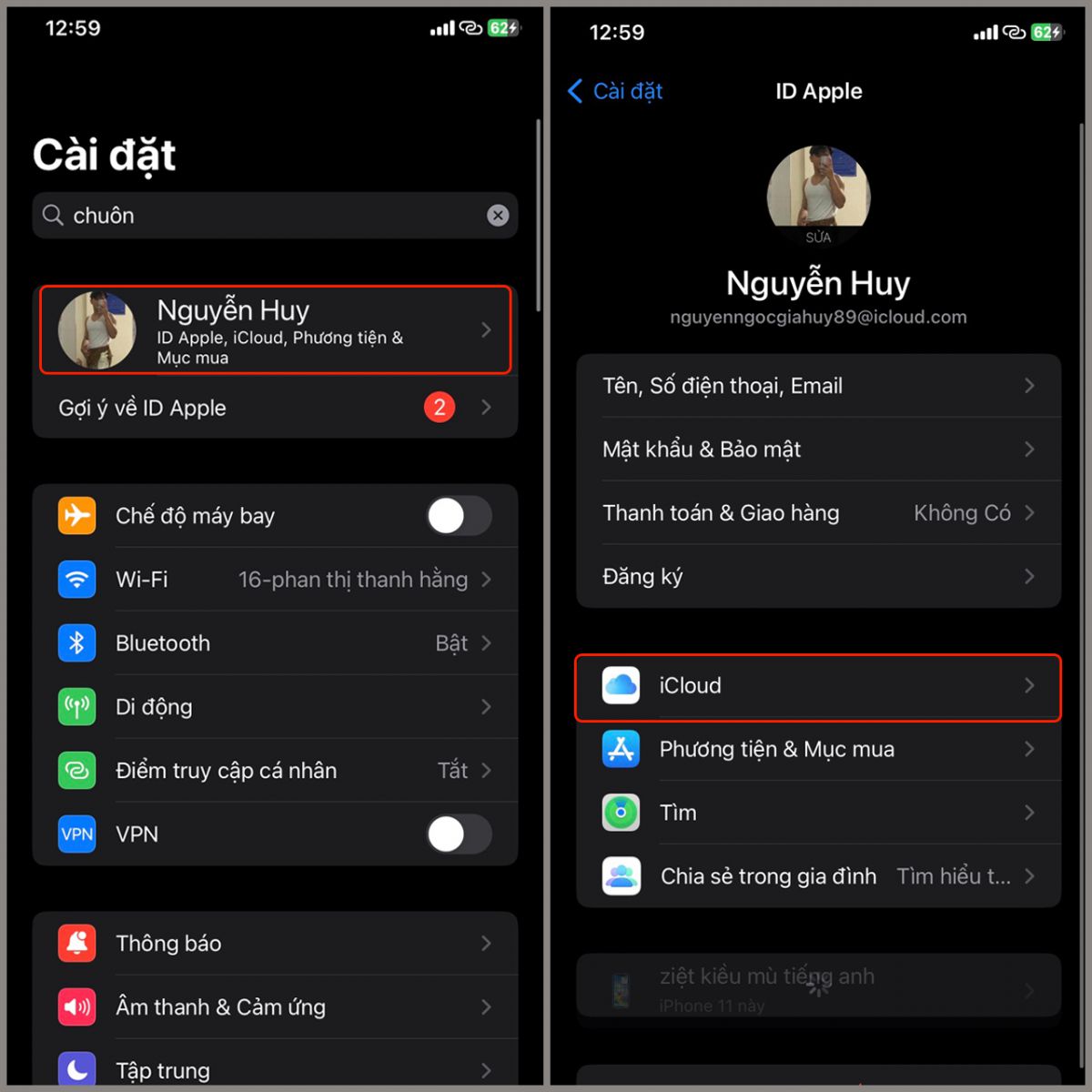
Bước 2: Ở mục Ứng dụng sử dụng iCloud, bật Danh bạ > Sau khi bật sau hãy quay trở lại iCloud để đảm bảo Sao lưu iCLoud được bật.
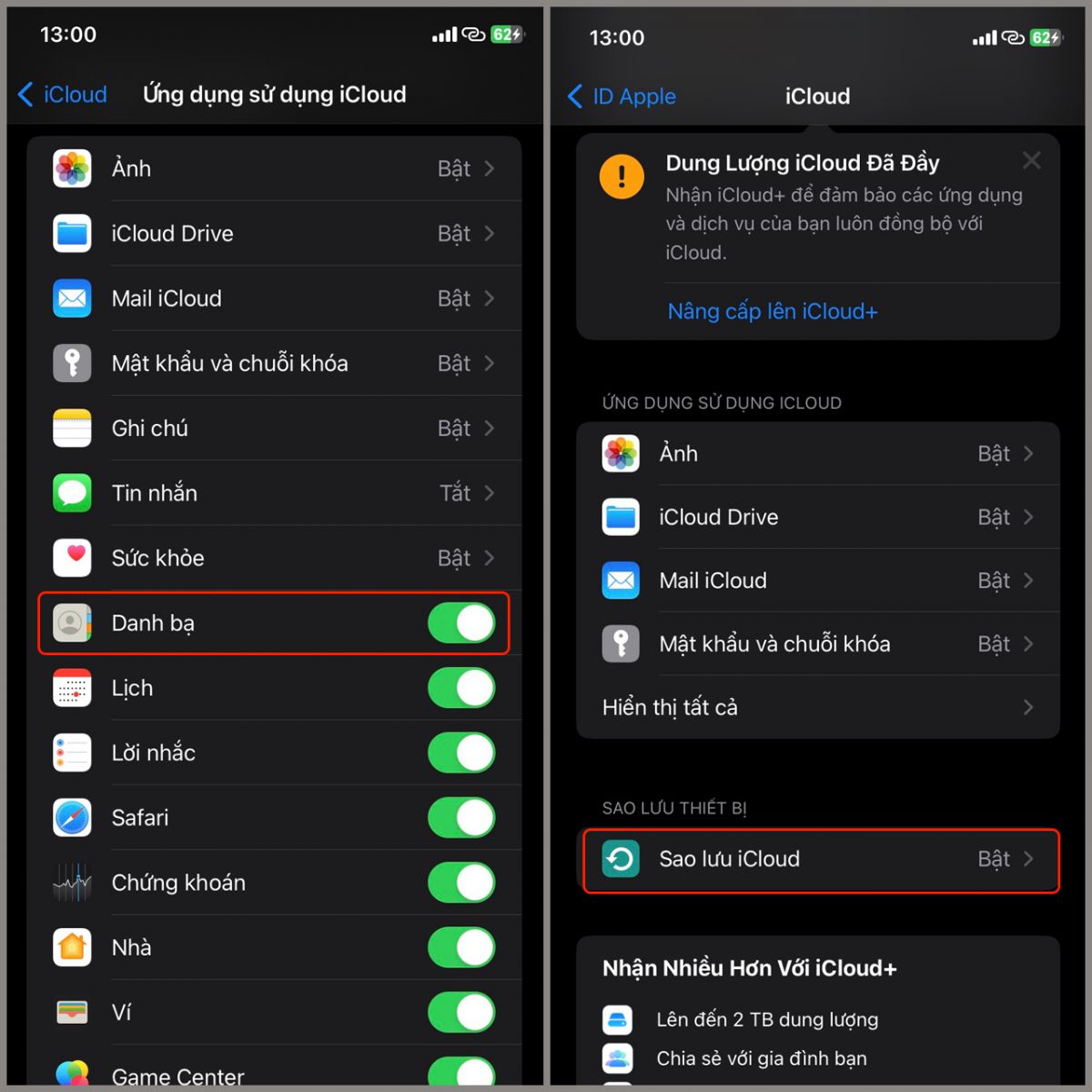
2. Chuyển danh bạ sang iPhone mới nếu iPhone cũ bị hỏng
Nếu bạn muốn khôi phục lại dữ liệu từ chiếc iPhone cũ của mình sang chiếc iPhone mới, có một số phương pháp khác nhau để làm điều này. Nếu bạn đã bật tính năng sao lưu dữ liệu trên iCloud trên chiếc iPhone cũ của mình, bạn có thể kiểm tra trên trang web iCloud.com để xem liệu bạn có bản sao lưu trên đó hay không. Nếu chưa có, bạn có thể sử dụng phần mềm iTunes để tạo bản sao lưu trên chiếc iPhone cũ của mình và sau đó khôi phục lại dữ liệu đó trên chiếc iPhone mới của mình.
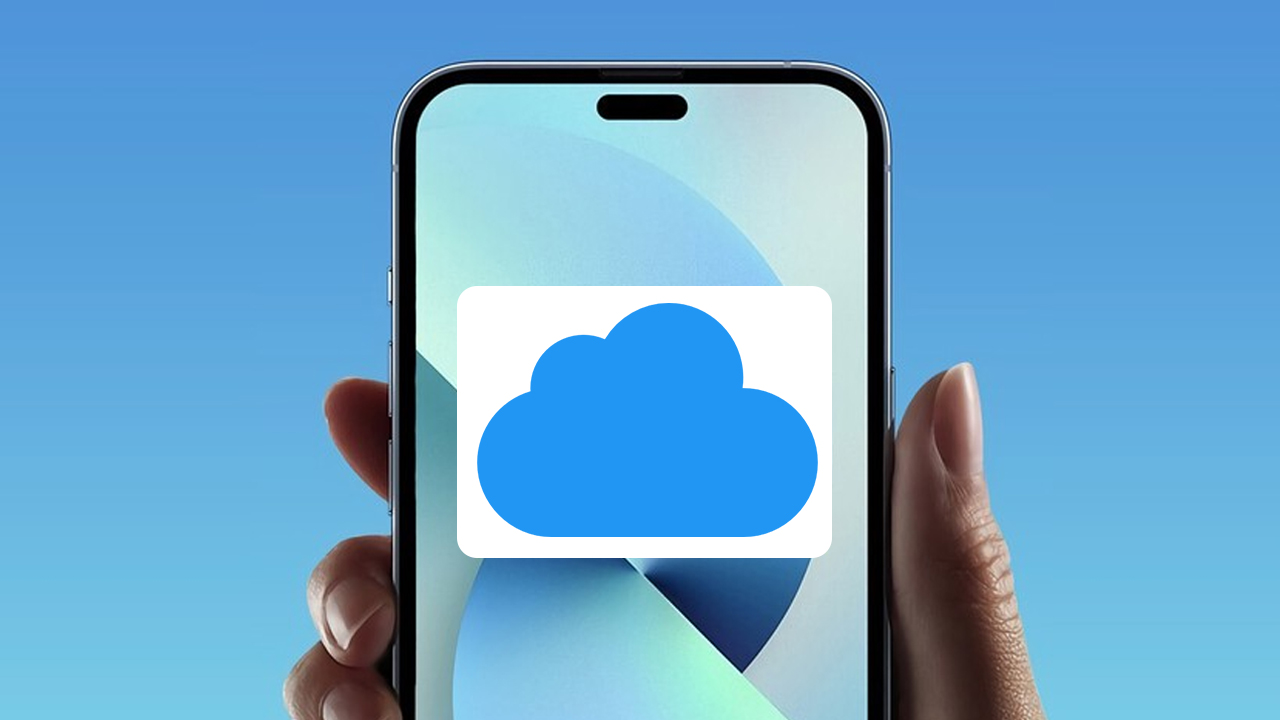
3. Nhập danh bạ từ thẻ SIM
Khi bạn có chiếc iPhone và không muốn sử dụng SIM của máy điện thoại cũ nhưng bạn lại muốn nhập danh bạ của bạn bè người thân qua máy iPhone mới của mình? Đừng lo, mình sẽ giúp các bạn có thể dễ dàng cách chuyển danh bạ từ SIM sang iPhone của bạn một cách đơn giản.
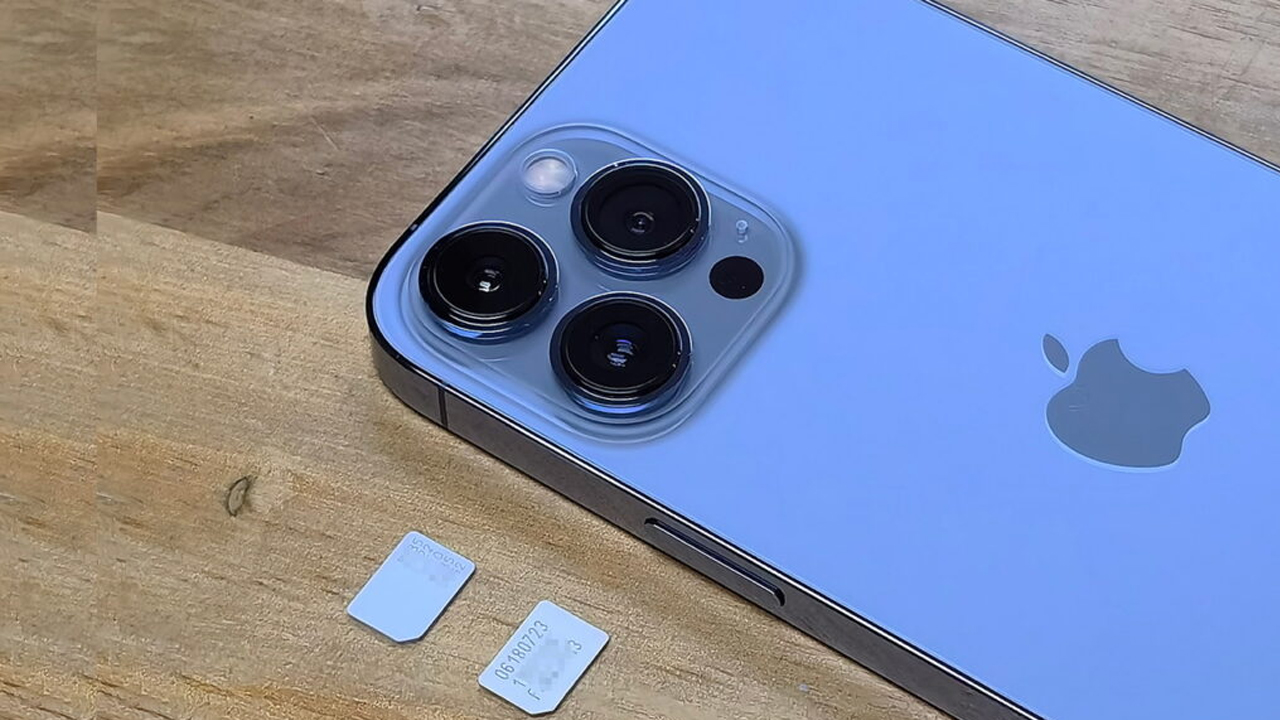
Cách chuyển danh bạ từ iPhone sang iPhone
Hướng dẫn áp dụng cho tất cả dòng iPhone kể cả dòng iPhone mới như iPhone 14.
1. Chuyển danh bạ sang iPhone mới bằng bản sao lưu iCloud
Bước 1: Tiến hành kết nối cả hai iPhone với cùng một mạng wifi và đăng nhập cùng một tài khoản Apple ID. Sau đó, đăng nhập lại tài khoản iCloud.
Bước 2 : Chọn mục Cài đặt > Tên của bạn.
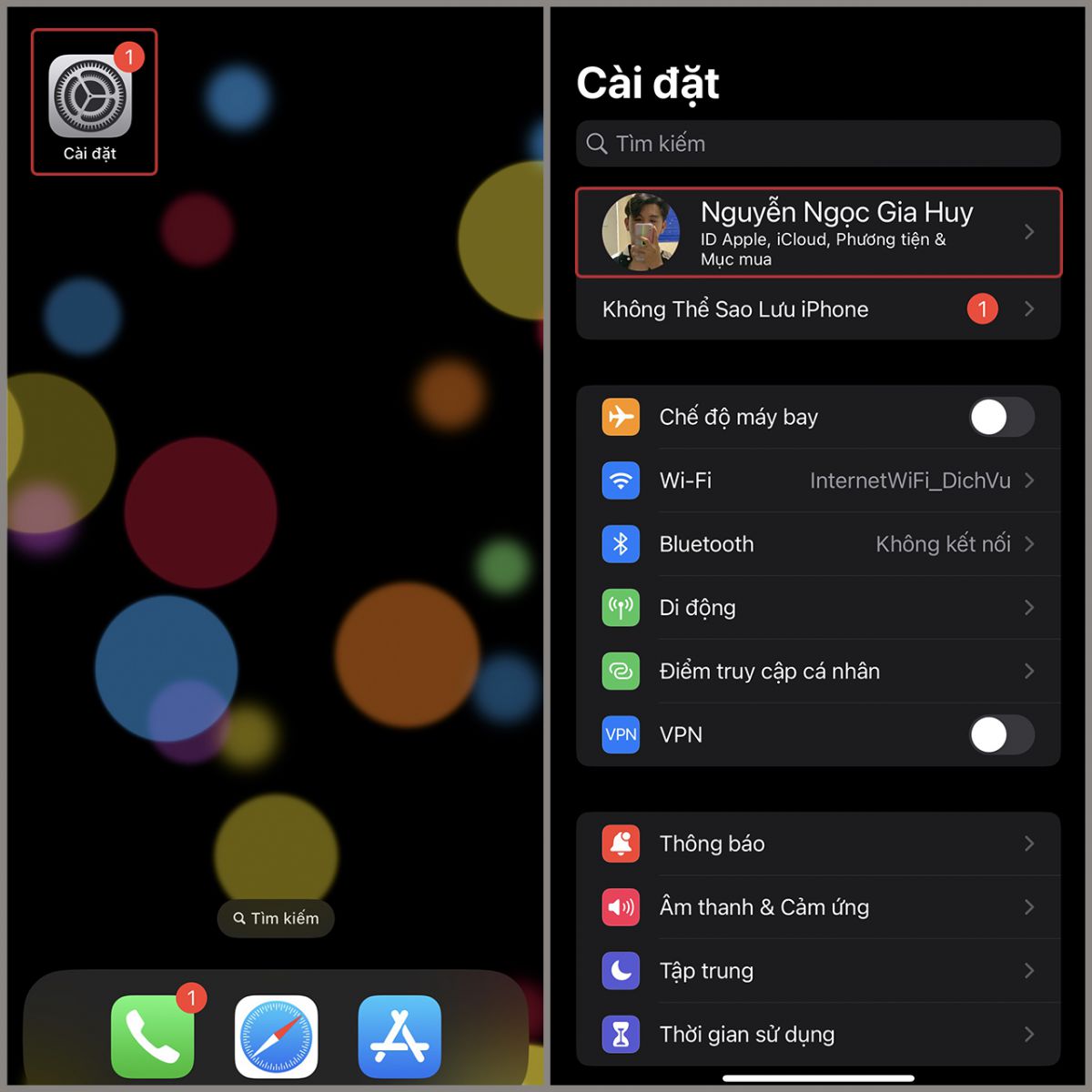
Bước 3: Chọn iCloud > Danh bạ. Sau đó, đợi máy đồng bộ hóa danh bạ trên iPhone mới là xong.
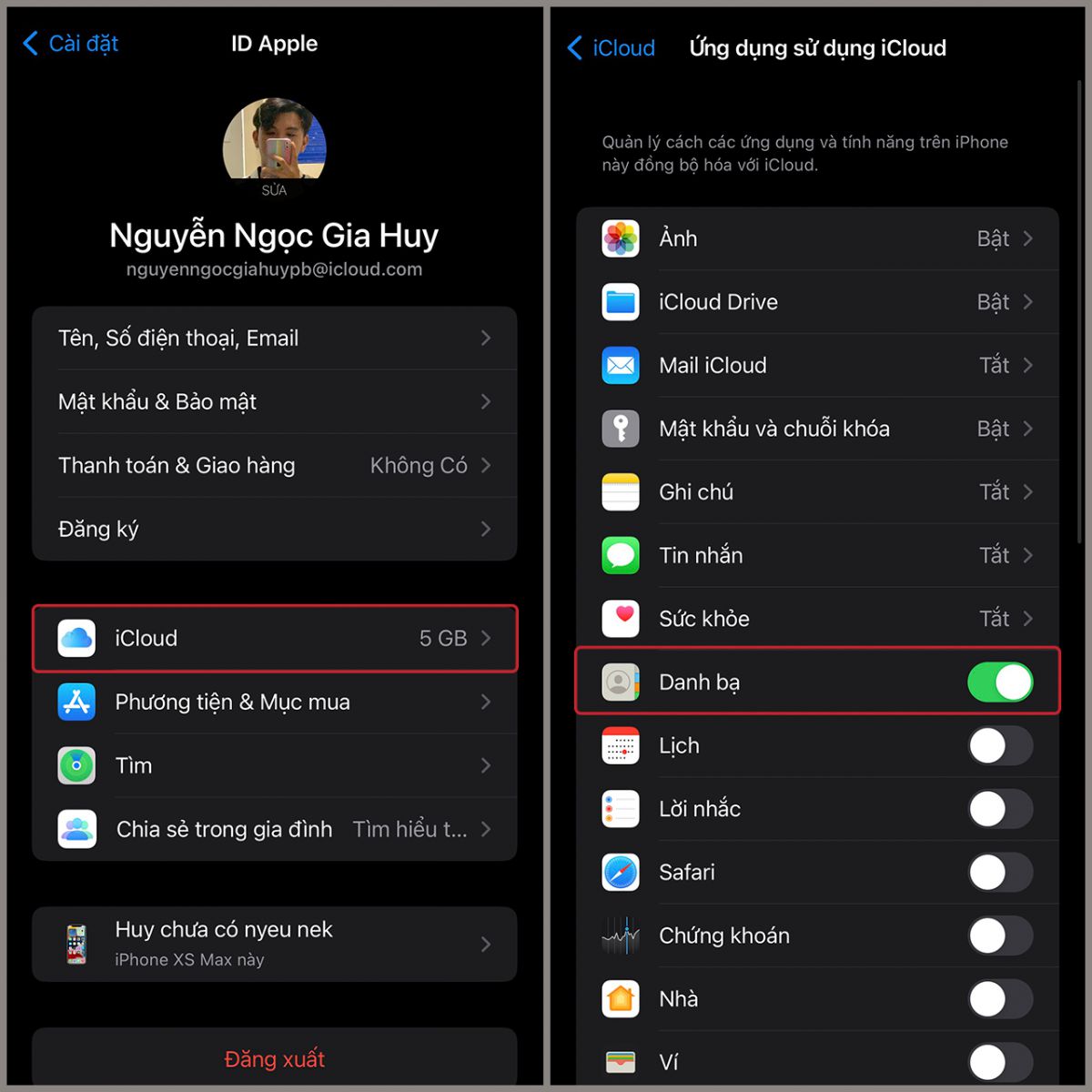
Cách chuyển danh bạ từ iPhone sang Android
Bước 1: Trên iPhone, bạn hãy vào App Store và tải ứng dụng "My Contacts Backup". Sau đó bạn khởi động ứng dụng lên và chọn Back up.
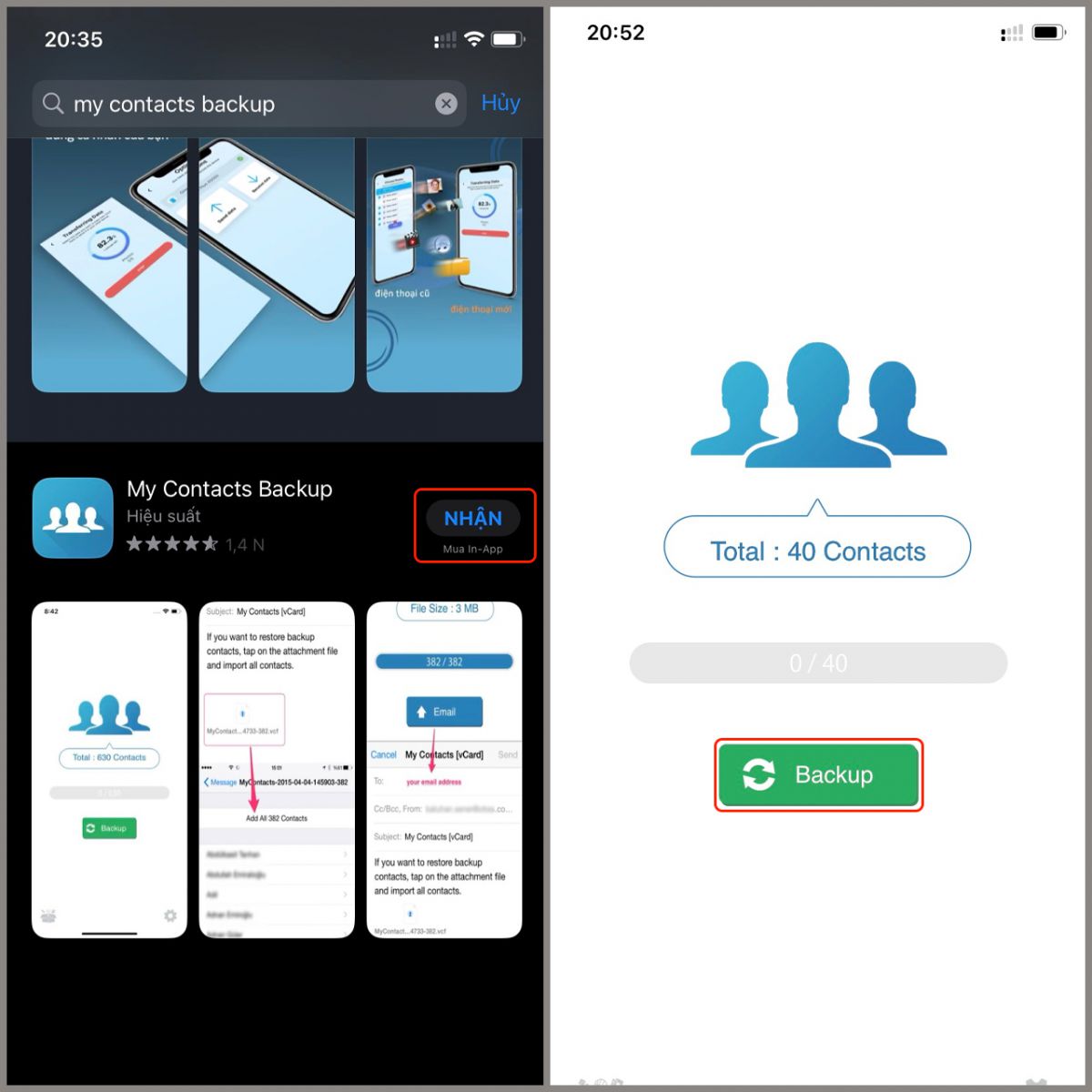
Bước 2: Dòng thông báo hiện ra, bạn chọn OK, sau đó bấm vào ô Email.

Bước 3: Lúc này, bạn hãy nhập Email để nhận file lưu Danh bạ vCrard có đuôi file .vcf tại ô Đến, sau đó chọn vào biểu tượng Mũi tên trên góc để gửi. Dòng thông báo hiện ra, bạn hãy nhấn OK và chuyển sang thiết bị Android của mình.
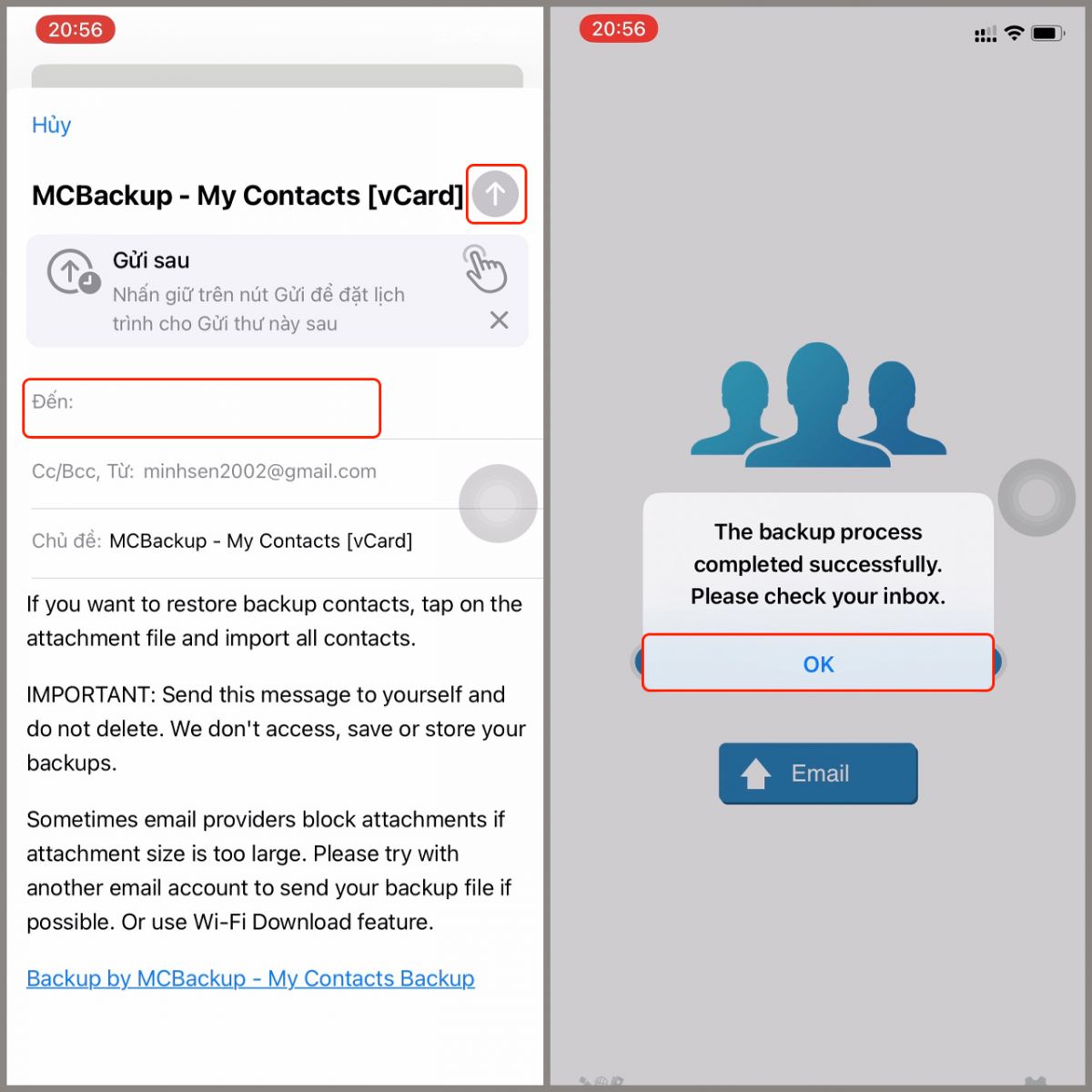
Bước 4: Trên thiết bị Android, bạn hãy đăng nhập Email đã nhận file vcf lúc nãy vào Gmail > tải file .vcf về máy > vào mục Danh bạ để thêm liên hệ từ file .vcf vừa rồi vào máy của mình.

7. Cách xuất danh bạ trên iPhone ra file VCF
Cách xuất danh bạ trên iPhone
Bước 1: Bạn vào Cài đặt > chọn vào ID Apple, iCloud, iTunes & App Store.
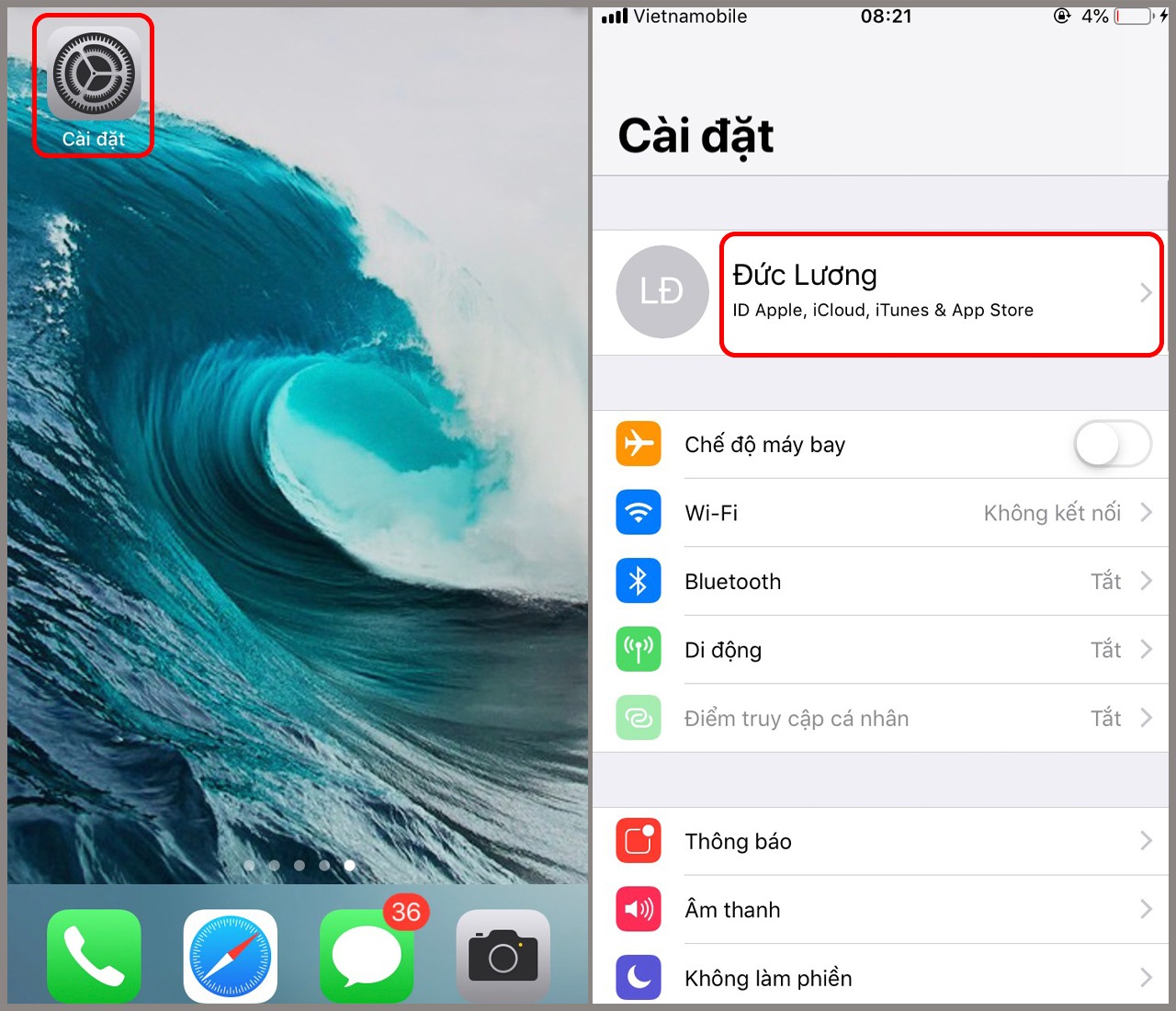
Bước 2: Bạn kéo chọn vào iCloud và mở sao lưu Danh bạ.

Bước 3: Sau đó bạn truy cập vào iCloud trên máy tính. Đăng nhập vào iCloud.
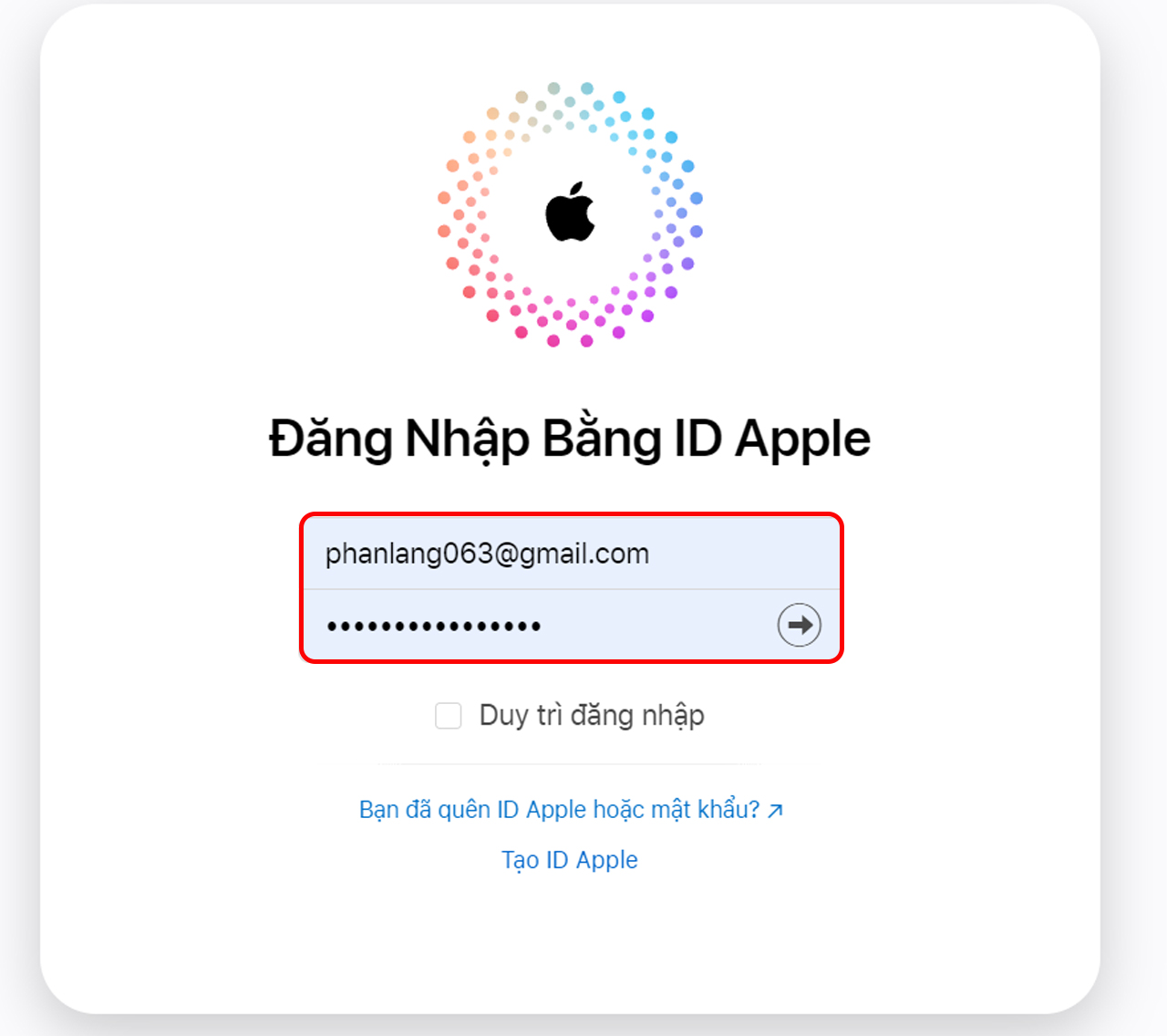
Bước 4: Bạn kéo chọn Danh bạ.

Bước 5: Sau đó bạn chọn Cài đặt > Chọn tất cả.
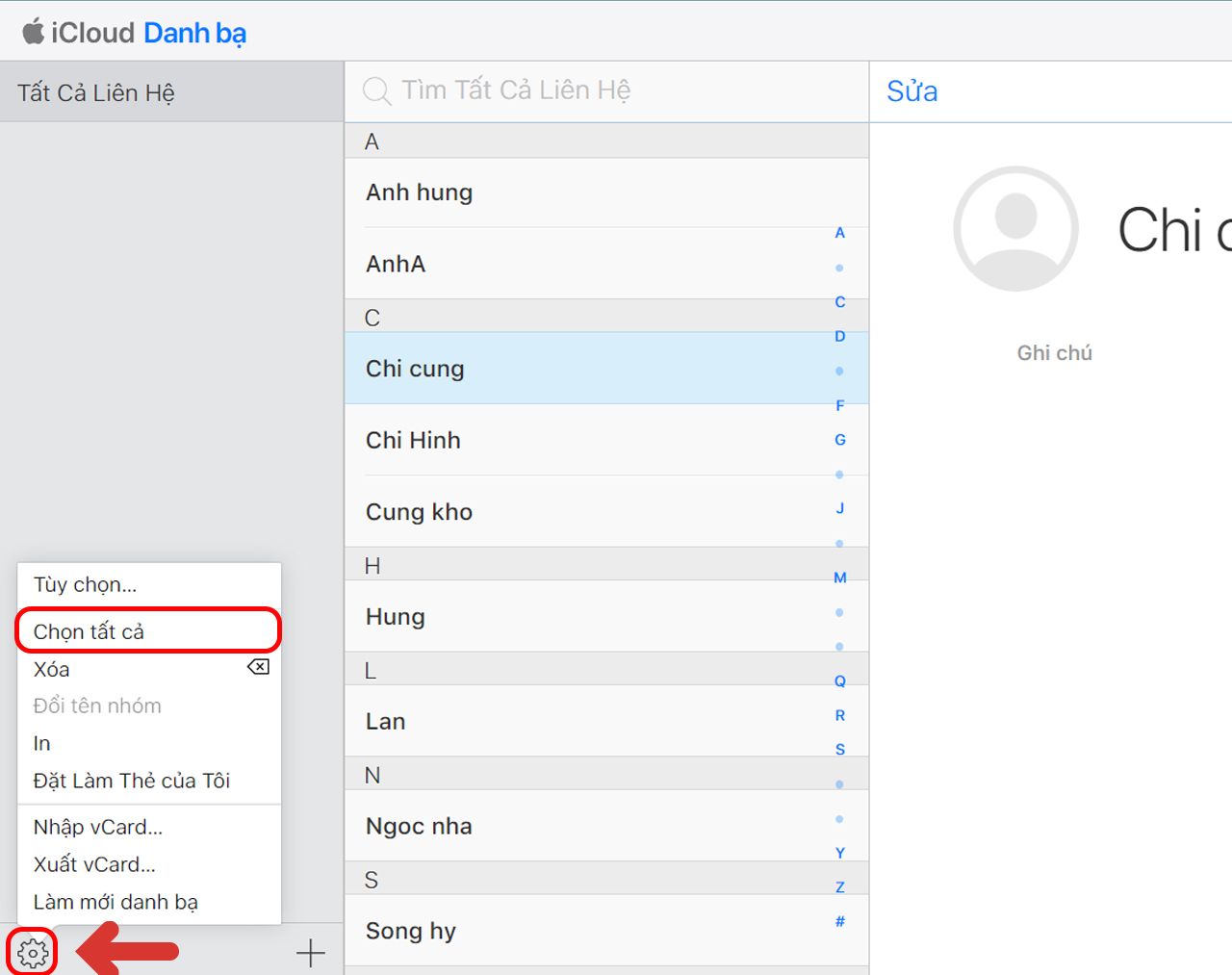
Bước 6: Bạn chọn Cài đặt > Xuất vCard.
.jpg)
8. Một số lưu ý khi chuyển danh bạ
Đối với cách chuyển danh bạ bằng AirDrop, nó sẽ mất rất nhiều thời gian của bạn vì phải chuyển từ tên liên lạc một. Do đó mình khuyến cáo các bạn nên cân nhắc khi thực hiện cách này.
Còn khi thực hiện chuyển bằng iCloud, hãy đảm bảo cả 2 máy phải cùng ID Apple và cùng kết nối một mạng Internet (đừng để mạng Internet bị gián đoạn giữa chừng).
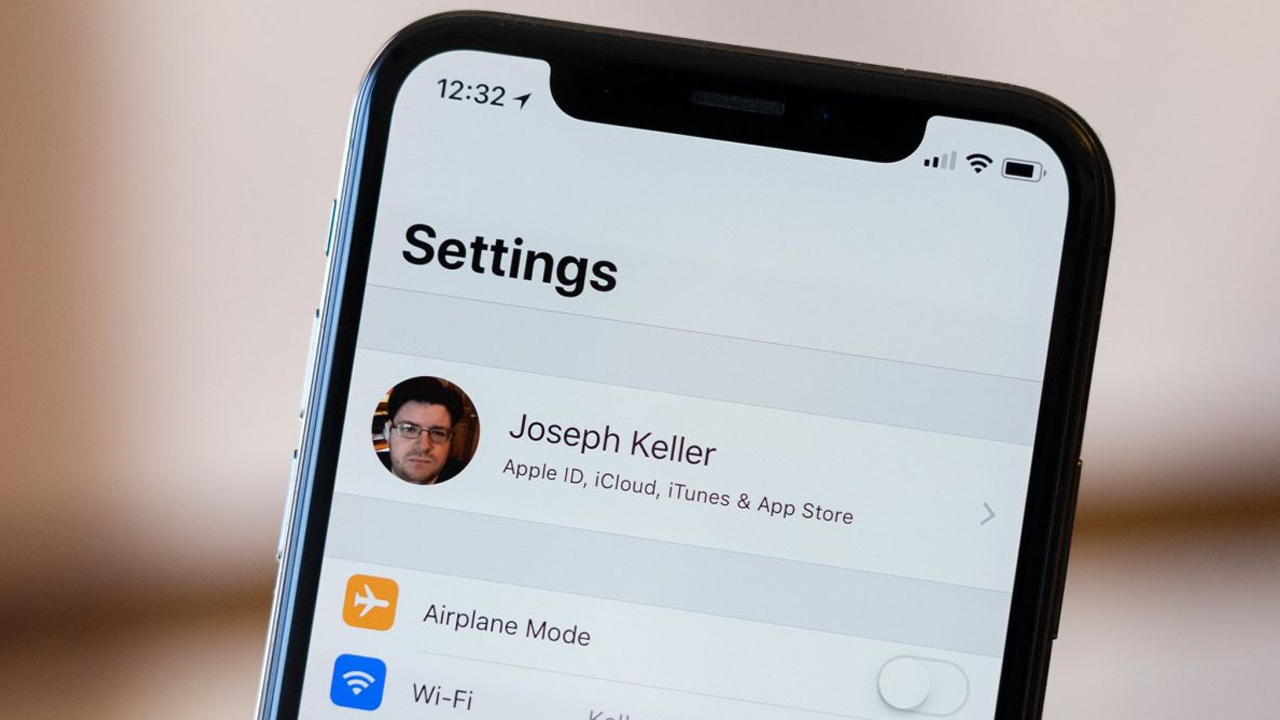
Vậy là các bạn đã biết được cách chuyển danh bạ sang iPhone rồi. Chúc các bạn thực hiện thành công.


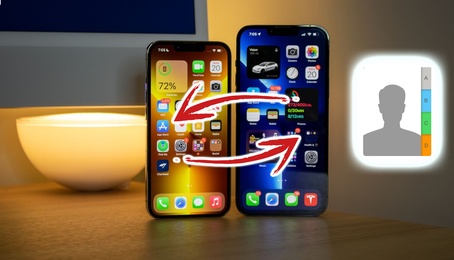










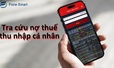

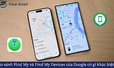
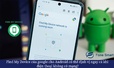

TVQuản trị viênQuản trị viên
Xin chào quý khách. Quý khách hãy để lại bình luận, chúng tôi sẽ phản hồi sớm