1. Thư mục bảo mật là gì?
Đây là tiện tích được nhà sản xuất Samsung phát triển dựa trên nền tảng bảo mật của Knox. Nó tạo thành một màn hình chính bảo vệ mới bằng các biện pháp bảo mật trên điện thoại. Nhờ vậy giúp người dùng bảo mật thông tin, ứng dụng, hình ảnh nhạy cảm, thông quan trọng, không để người khác có thể truy cập vào được.
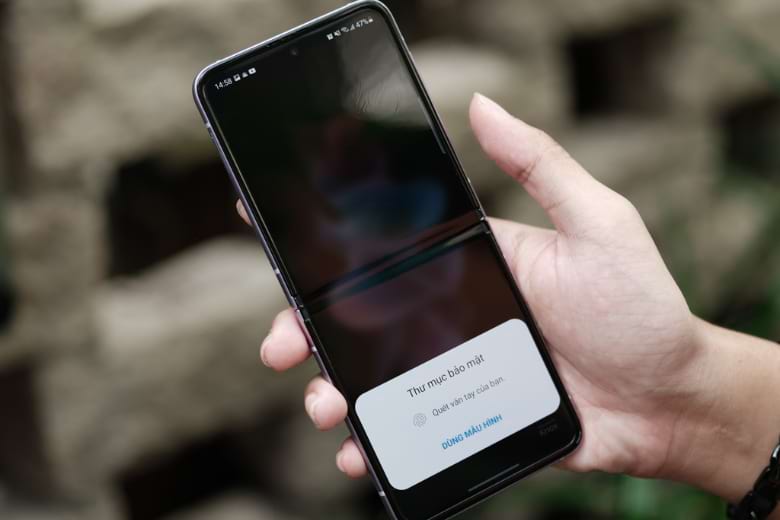
Thư mục bảo mật là gì?
2. Hướng dẫn kích hoạt thư mục bảo mật
Cách kích hoạt thư bảo mật trên điện thoại Samsung không phức tạp như bạn nghĩ. Chỉ cần thực hiện theo những hướng dẫn sau đây, mình chắc chắn các bạn sẽ thành công.
2.1. Bước 1: Mở thư mục bảo mật Samsung
Đầu tiên, bạn truy cập vào phần Cài đặt (Settings) của điện thoại, nhấn chọn Sinh trắc học và Bảo mật (Biometrics and Security). Sau đó, chọn Thư mục bảo mật (Secure Folder).

Mở thư mục bảo mật Samsung
2.2. Bước 2: Chọn chế độ bảo mật
Tiếp theo đó, bạn hãy đăng nhập vào tài khoản Samsung, lựa chọn chế độ màn hình khóa cho thư mục.

Chọn chế độ bảo mật
2.3. Bước 3: Lựa chọn màn hình khóa
Lúc này, bạn có thể lựa chọn hình thức bảo mật thư mục như hình vẽ, mật khẩu hoặc vân tay, mã PIN,… Sau khi chọn xong màn hình khóa sẽ chính thức kích hoạt.
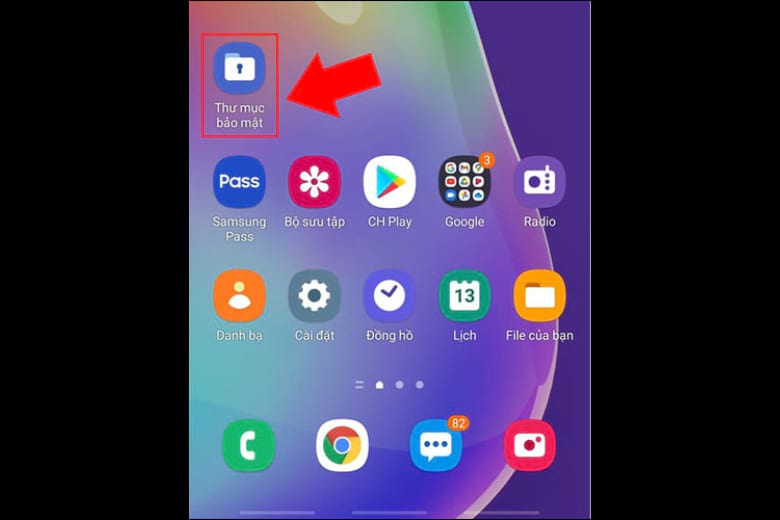
Lựa chọn màn hình khóa
3. Thêm ứng dụng vào thư mục bảo mật
Cách tạo thư mục bảo mật trên android được thực hiện với thao tác cụ thể như sau:
Bước 1: Bạn hãy mở thư mục bảo mật Samsung, chọn biểu tượng dấu cộng rồi chọn thêm ứng dụng.

Chọn biểu tượng dấu cộng rồi chọn thêm ứng dụng
Bước 2: Tiếp đó, hãy nhấn chọn ứng dụng có sẵn trên điện thoại hoặc bạn có thể cài đặt ứng dụng thông qua Play Store hoặc Galaxy Store.
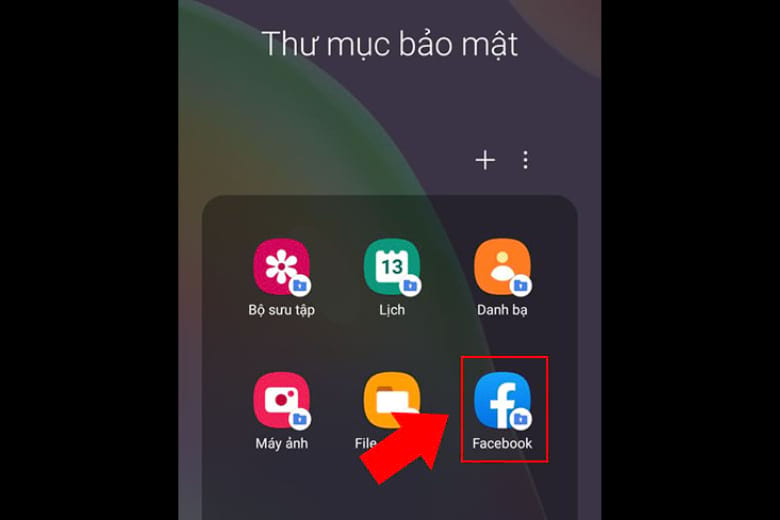
Facebook được thêm vào Thư mục Bảo mật
Có thể thấy, việc thêm ứng dụng đã có sẵn trên điện thoại tương tự như việc tạo bản sao cho ứng dụng. Tuy nhiên, bản sao này không có tập tin lưu trữ, thông tin đăng nhập, bộ nhớ cache.
4. Cách di chuyển ứng dụng vào thư mục bảo mật
Trường hợp bạn muốn di chuyển tệp tin thì hãy thực hiện theo hướng dẫn sau:
Bước 1: Tiến hành mở My Files hoặc Thư viện nằm ở bên trong ngăn kéo ứng dụng.
.jpg)
Cách di chuyển ứng dụng vào thư mục bảo mật
Bước 2: Sau đó, bạn hãy nhấn và giữ để chọn những tập tin, thư mục mà mình cần chuyển.
Bước 3: Nhấn chọn vào biểu tượng Menu ba chấm nằm ở góc phải phía dưới màn hình điện thoại.
Bước 4: Nhấn chọn Chuyển vào Thư mục bảo mật.
5. Thay đổi vị trí ứng dụng trong thư mục bảo mật
Nếu như bạn muốn thay đổi vị trí ứng dụng, chỉ cần thực hiện thao tác đơn giản. Đó là nhấn giữ biểu tượng ứng dụng rồi di chuyển đến nơi bạn muốn mà thôi.
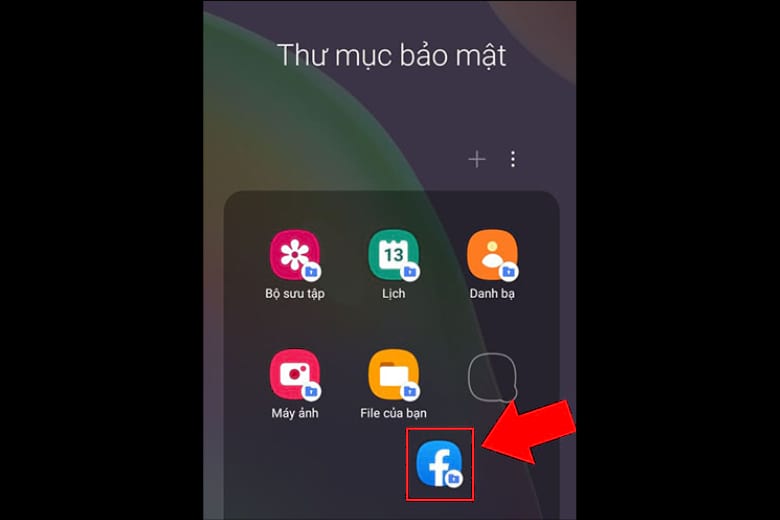
Thay đổi vị trí ứng dụng trong thư mục bảo mật
6. Xóa ứng dụng khỏi thư mục bảo mật
Cách gỡ thư mục đã được bảo mật không quá phức tạp. Bạn chỉ việc nhấn chọn biểu tượng, chọn Gỡ cài đặt. Lúc này, màn hình điện thoại sẽ hiển thị hộp thoại Bạn có muốn gỡ bỏ ứng dụng này không, bạn nhấn chọn OK. Như vậy là bạn đã thực hiện xong cách xóa thư mục bảo mật android.

Xóa ứng dụng khỏi thư mục bảo mật
7. Thoát khỏi thư mục bảo mật
Thao tác thoát khỏi thư mục đã được bảo mật khá đơn giản, bạn chỉ cần nhấn nhanh phím Home. Khi bạn muốn vào lại thư mục này thì cần phải nhập lại mật khẩu. Hãy yên tâm vì sẽ không tồn tại cửa số trong phần đa nhiệm, và cũng sẽ không có bất kỳ dấu vết nào khi làm việc trong thư mục bảo mật Samsung.

Thoát khỏi thư mục bảo mật
8. Lưu ý cần biết về thư mục bảo mật
Như các bạn đã biết, dữ liệu trong thư mục được lưu trữ độc lập, tách biệt với mọi truy cập. Thế nên, bạn không thể sao chép hoặc truyền dữ liệu ra bên ngoài. Chỉ trừ trường hợp bạn cho phép chuyển thư mục bảo mật của Samsung ra bên ngoài mà thôi.

Lưu ý cần biết về thư mục bảo mật
Trường hợp bạn can thiệp vào hệ điều hành, hay cài đặt phần mềm không chính hãng thì thư mục này sẽ tự động khóa lại. Điều này giúp bạn ngăn chặn việc truy cập trái phép, đánh cắp thông tin. Vì thế, tốt nhất bất kỳ dữ liệu nào lưu vào thư mục này cũng nên sao chép thành nhiều bản khác nhau.
9. Kết luận
Bài viết trên đây là tất tần tật thông tin về Thư mục bảo mật là gì? Hướng dẫn kích hoạt thư mục bảo mật được nhiều người quan tâm. Nếu bạn vẫn còn những thắc mắc cần giải đáp, đừng ngần ngại để lại bình luận bên dưới. Mọi thắc mắc của bạn sẽ được đội tư vấn viên hỗ trợ nhanh chóng nhất.


















TVQuản trị viênQuản trị viên
Xin chào quý khách. Quý khách hãy để lại bình luận, chúng tôi sẽ phản hồi sớm