Cùng FoneSmart tìm hiểu kĩ hơn và cách khắc phục về vấn đề này nhé!

1. Lý do màn hình MacBook bị nhiễu, chớp nháy?
Các lỗi nhiễu, chớp nháy trên Macbook có thể do các nguyên nhân khác nhau bao gồm lỗi phần cứng, phần mềm và do sử dụng không đúng cách
Lỗi phần cứng: có thể bao gồm các linh kiện bị hỏng, kết nối không ổn định.
Lỗi phần mềm: có thể do phiên bản hệ điều hành cũ hoặc không tương thích.
Lỗi sử dụng không đúng: bao gồm, sử dụng trong điều kiện quá nóng hoặc quá lạnh, không sử dụng bảo vệ màn hình khi di chuyển.
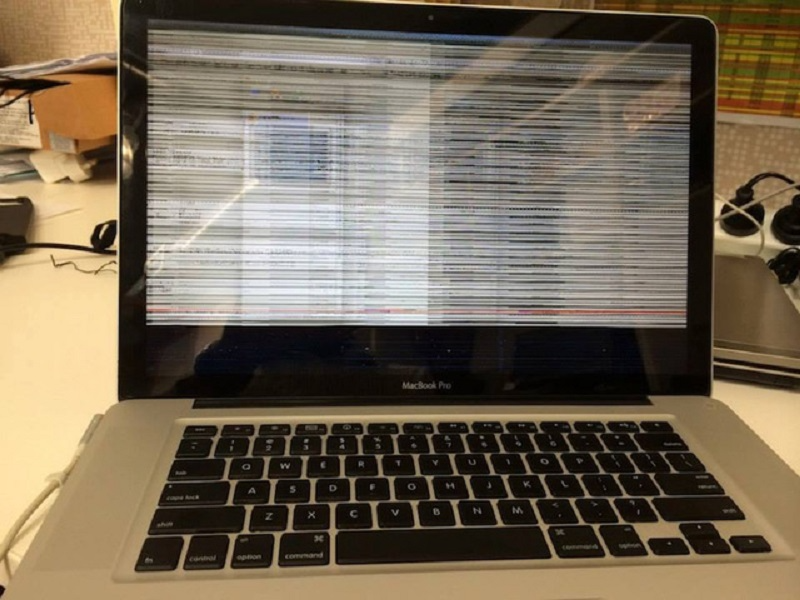
1.1. Nguồn cung cấp điện năng không ổn định
Laptop cần có một nguồn điện ổn định để giúp thiết bị hoạt động mọi thứ bình thường. Trường hợp nguồn điện laptop không ổn định, màn hình của bạn sẽ hiển thị lỗi bị nhiễu, nhấp nháy, chập chờn mà không hề bất nguyên nhân từ đâu.

Nguyên nhân do nguồn điện MacBook
Cho nên, nếu gặp phải tình trạng này, bạn hãy kiểm tra lại ổ pin, ổ cắm điện và dây cáp sạc MacBook của mình có bị lỏng lẻo, cắm sai cách hay đủ nguồn điện hay không.
1.2. Dây cáp truyền tín hiệu bị lỏng
Dựa theo một số thông tin trên web, cáp Display hoặc cáp tín hiệu màn hình có ba nguồn chính để truyền tín hiệu, bao gồm: 0V, 3.3V và 5V. Khi cáp bị lỏng, hở hoặc chập chờn, thì sẽ xảy ra lỗi khó xem màn hình hiển thị, có lúc bị nhiễu hay tệ nhất là không thể xem bất kỳ thứ gì trên màn hình.'

Màn hình MacBook bị nhiễu do dây cáp bị hỏng
Theo thời gian sử dụng lâu năm, đóng mở MacBook sẽ làm cong cáp dẫn đến cáp bị hỏng hoặc bị lỏng, bị hở nên gây ra các hiện tượng màn hình MacBook bị nhiễu. Bởi vì, cáp kết nối giữa các bo mạch chủ và màn hình đã được thiết lập chạy ngầm dưới bản lề. Đồng thời, bản thân máy tính và dây cáp không được tương thích.
Nếu gần đây, bạn đã thay đổi kết nối cáp màn hình với thiết bị máy tính, thì hãy kiểm tra lại các vấn đề về dây cáp giúp màn hình hoạt động ổn định trở lại.
1.3. Vấn đề từ card màn hình, card video
Card màn hình là một bộ phận chuyên xử lý các thông tin dữ liệu về hình ảnh hiển thị, độ phân giải và độ tương phản. Dễ hiểu hơn là card màn hình sẽ chịu trách nhiệm xử lý hiển thị hình ảnh, giúp chuyển đổi dữ liệu thành tín hiệu mà màn hình có thể hoạt động được để người dùng có thể dựa vào đó để nhận biết và hiểu được.

Vấn đề liên quan đến card màn hình
Với trường hợp màn hình MacBook bị nhiễu, có thể là do card màn hình đang bị lỗi, chập chờn, xử lý yếu dẫn đến việc truyền thông tin trên màn hình bị gián đoạn, khó hiển thị đầy thông tin cho người dùng.
1.4. Vỉ cao áp gặp trục trặc
LCD Inverters hay còn được gọi là Vỉ cao áp, là nơi tạo ra điện áp để bóng đèn cao áp có thể chiếu sáng được trên màn hình thiết bị. Nếu màn hình Macbook bị chập chờn, lúc hoạt động lúc không, thì có thể ảnh hưởng đến bộ phận màn hình gây ra các hiện tượng bị nhiễu ở mức độ thấp. Do đó, vỉ cao áp máy bị lỗi sẽ có những dấu hiệu sau đây:
- Màn hình laptop bị nhiễu màu, loang màu, có những điểm vùng tối, nháy sáng liên tục.
- Khởi động máy tính phải chờ đến 2 – 3 giây mới mở màn hình hoặc sau đó bị tắt.
- Khi đã tắt máy hay ngắt tín hiệu nhưng màn hình vẫn hiển thị, chiếu sáng, chỉ tắt khi đã ngắt điện.
1.5. Độ phân giải và tần số quét của màn hình không tương thích
Tần số quét hay tốc độ khung hình – Hertz (Hz) sẽ giúp bạn thấy được mỗi giây thiết bị làm mới hiển thị màn hình. Thông thường, tần số quét tiêu chuẩn của màn hình laptop, PC ở khoảng tiêu chuẩn 60Hz cao hơn là 70Hz và 75Hz.
Nếu tần số quét không chính xác sẽ dễ dàng xảy ra tình trạng màn hình MacBook bị nhiễu, đa phần ảnh hưởng nhiều nhất trên máy tính có cấu hình yếu hoặc đã quá cũ.

Màn hình MacBook bị nhiễu có thể do lỗi tốc độ khung hình
Đôi khi, màn hình bị nhiễu là do tốc độ làm tươi không được ổn định, cài đặt hiển thị không phù hợp với thông số kỹ thuật trên màn hình máy tính. Có thể độ phân giải không thích hợp trong cài đặt hiển thị màn hình laptop của bạn.
Cho nên, bạn có thể sửa MacBook qua thiết lập đúng tốc độ khung hình tiêu chuẩn trên máy tính để màn hình không bị ảnh hưởng và xử lý đúng cách hoạt động của máy.
1.6. Màn hình bị lỗi
Màn hình LCD là một bộ phận quan trọng nhưng lại dễ bị hư hỏng nhất. Không chỉ sử dụng trong thời gian dài lâu mà quy trình máy cũng không hoạt động đúng cách khiến cho màn hình MacBook bị nhiễu.
Một nguyên nhân khác gây ra vấn đề này là do va đập mạnh, bị đè nén hay bị rơi từ trên cao đã khiến màn hình của bạn xuất hiện tình trạng này.

2. Cách xử lý màn hình MacBook bị nhiễu
Để theo dõi, kiểm tra và tìm cách giải quyết tình trạng màn hình bị nhiễu (lỗi nhẹ có thể nhìn thấy được), thì bạn có thể thử một trong số cách và những mẹo đơn giản mà bạn có thể thực hiện tại nhà ở dưới đây:
2.1. Cập nhật Driver cho thiết bị
Máy tính bị xung đột phần mềm hoặc Driver đang sử dụng quá cũ không được nâng cấp là nguyên nhân dẫn đến lỗi này. Điều đầu tiên, bạn cần làm là hãy kiểm tra máy xem đã có Driver hay chưa:
- Đi tới biểu tượng Computer ở màn hình chính, nhấp chuột phải vào đó và chọn mục Manage.
- Ở mục Device Manager, bạn có thể kiểm tra toàn bộ Driver trên máy tính và có thể biết được Driver nào đã được cập nhật.
Nếu thiết bị Mac không có cách thiết lập này, thì bạn có thể làm cách đi tới Menu => About this Mac => More Info
 '
'
Kiểm tra driver thiết bị MacBook
Cách thực hiện cài đặt như sau:
- Đặt và bỏ đĩa cài OSX, đi kèm theo máy khi bạn mua nó và đã có sẵn trên máy để thực hiện cài đặt.
- Máy sẽ tự động chạy đĩa này, sau đó đi tới phần thư mục đĩa có chứa tệp setup.exe để tiến hành cài đặt Driver cho máy tính.
Bạn có thể đi đến phần Hardware => Graphics/Display để bạn có thể cập nhật phiên bản mới cho Driver. Bạn có thể tự động cập nhật qua Software Update để thiết bị nâng cấp phiên bản và khởi động lại máy.

Cập nhật phần mềm để sửa lỗi driver
2.2. Thiết lập lại tấn số quét cho màn hình
MacBook sẽ hoạt động trở lại như bình thường sẽ có tần số quét giao động ở mức khoảng 50 – 75Hz. Cho nên, bạn cần kiểm tra lại tần số quét trên máy tính sử dụng để tối ưu cách hoạt động của thiết bị.
Theo nguyên tắc chung, bạn có thể tăng tốc độ cao gấp đôi so với khung hình của nội dung video chỉnh sửa:
- Truy cập System Preferences ở logo Apple.
- Nhấp chọn Display => Display Setting.
- Nếu bạn sử dụng thêm màn hình bên ngoài, bạn có thể chọn cột bên trái “Built-in Liquid Retina XDR Display”.

Chọn tần số quét phù hợp trên MacBook
- Ở phần Refresh Rate, bạn có thể chọn tần số quét như ý muốn. Nếu bạn quan tâm đến hiệu suất, thì có thể giữ nguyên tốc độ ProMotion 120Hz.
2.3. Cài đặt độ phân giải màn hình
Vẫn áp dụng theo cách tốc độ khung hình, bạn có thể cài đặt như sau:
- Bấm vào logo Apple => System Preferences => Display.
- Chọn tab Display và nhấp vào mục Scale cho phép bạn lựa chọn các chế độ hiển thị khác nhau từ thấp đến cao để điều chỉnh độ sắc nét trên màn hình MacBook.
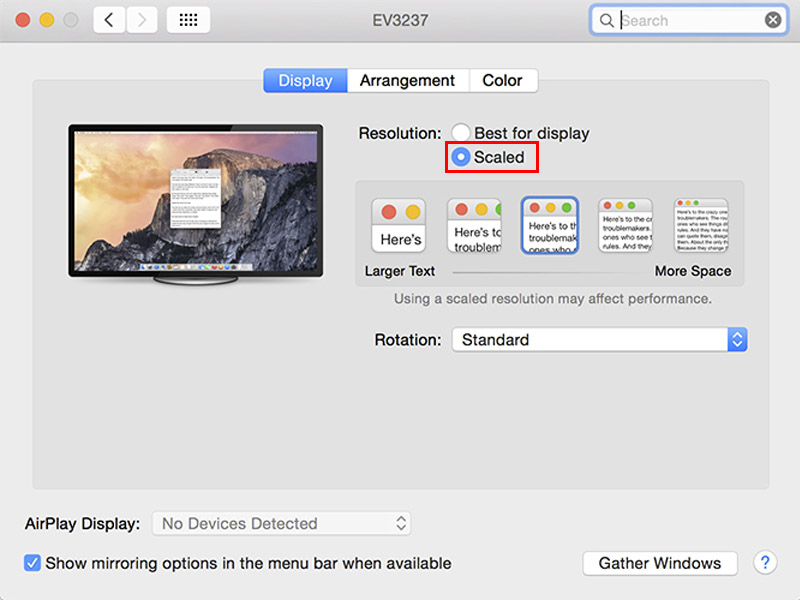
Điều chỉnh độ phân giải Scale
- Sau khi hoàn tất, hãy bấm Command + Q để tắt chương trình.
- Qua đó, bạn hãy kiểm tra lại thiết bị còn có dấu hiệu màn hình MacBook bị nhiễu đã xử lý được hay chưa.
2.4. Đặt lại SMC hoặc NVRAM
Bạn có thể sửa lỗi màn hình bị nhiễu bằng cách reset lại SMC theo các bước như sau:
- Mở menu logo Apple => Shutdown để tắt máy tính hoặc sử dụng tổ hợp phím Shift + Control + Option + Nguồn và giữ trong vòng 10 giây sau đó thả ra.
- Nhấn nút Nguồn để mở máy lên và kiểm tra màn hình còn bị nhiễu hay không.
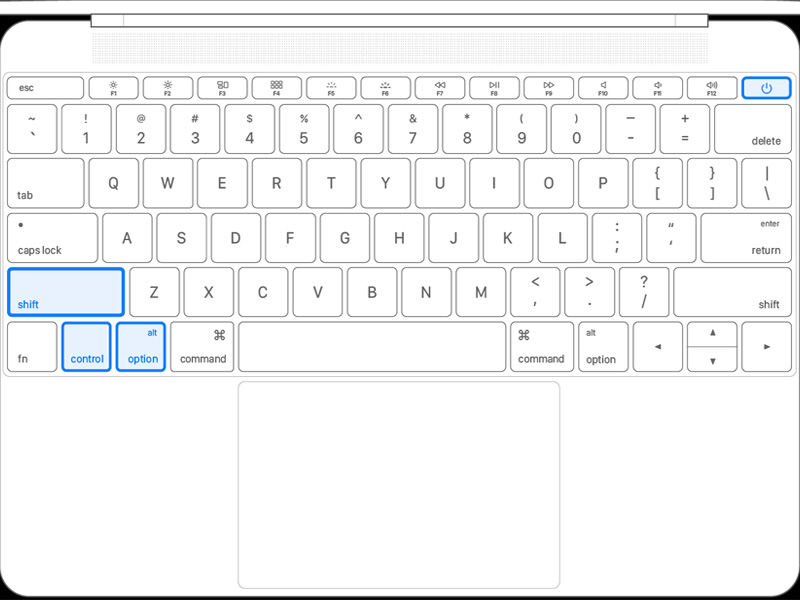
Sử dụng tổ hợp phím để chuyển chế độ SMC
Nếu thực hiện cách reset SMC không hoạt động, thì bạn có thể chuyển ra NVRAM:
- Tắt máy Mac, sau đó bật lên, cùng lúc nhấn và giữ bốn phím với nhau Option, Command, P và R.
- Nhả ra các phím sau khi nhấn giữ 20 giây hoặc MacBook phát ra âm thanh khởi động, bạn có thể nhả ra các phím sau âm thanh khởi động thứ hai.
- Thiết bị MacBook có chip bảo mật thứ 2 nên có thể thả phím sau khi logo Apple xuất hiện và biến mất lần thứ hai.
Nếu đã thử các cách trên không được, rất có thể MacBook của bạn cần được kiểm tra và thay màn hình mới!
3. FoneSmart sửa màn hình Macbook chính hãng, uy tín tại Hà Nội
Đến với FoneSmart , nơi đây được xem là một trong những địa chỉ nhận được rất nhiều sự tin cậy từ người dùng. Với chất lượng dịch vụ chất lượng cùng linh kiện thay thế chất lượng. Đây cũng là điểm mạnh khiến khách hàng luôn tin tưởng lựa chọn FoneSmart để thay màn hình Macbook giá tốt bảo hành 6 tháng khi thay mới màn hình.
Trang thiết bị hỗ trợ hiện đại cùng quá trình thực hiện bởi đội ngũ kĩ thuật viên tay nghề cao, giàu kinh nghiệm.
- Thay màn hình với chi phí tốt nhất, nhanh chóng và có thể lấy máy ngay trong 2 tiếng.
- Chất lượng dịch vụ được đảm bảo bởi đội ngũ kỹ thuật viên có chuyên môn cao, được đào tạo bài bản.
- Cam kết linh kiện chính hãng, đảm bảo chất lượng
- Các thiết bị sửa chữa tiên tiến, hiện đại bậc nhất.
- Cam kết không tráo đổi linh kiện và khách hàng có thể quan sát trực tiếp quá trình sửa chữa – thay thế.
- Thái độ phục vụ chuyên nghiệp, tận tâm vì khách hàng.
.png)
Thay màn hình MacBook qua chất lượng dịch vụ tốt nhất tại FoneSmart
4. Tổng kết
Hy vọng các thông tin trên đã giúp bạn biết cách xử lý tại nhà và tìm hiểu được một số các nguyên nhân đã ảnh hưởng màn hình MacBook bị nhiễu, chớp nháy. Chúc các bạn thành công nhé!
FoneSmart là Hệ thống chuyên sửa chữa các thiết bị công nghệ như Điện thoại di động, Máy tính bảng, Macbook, Apple Watch được hàng trăm ngàn khách hàng tin tưởng lựa chọn. Qua đó, quý khách hàng có thể sửa chữa thiết bị với giá cả hợp lý cùng với chế độ bảo hành rõ ràng. Mọi thông tin xin liên hệ đến tổng đài 0971 252 666 hoặc fanpage FoneSmart để được tư vấn nhiệt tình, hỗ trợ kỹ thuật nhanh chóng, chi tiết, kỹ lượng và đạt kết quả chất lượng nhất!


















TVQuản trị viênQuản trị viên
Xin chào quý khách. Quý khách hãy để lại bình luận, chúng tôi sẽ phản hồi sớm