Trong bài viết này, FoneSmart sẽ hướng dẫn các bạn cách xóa dữ liệu hệ thống trên iPhone dễ dàng nhé.
.jpg)
1. Dữ liệu hệ thống trên iPhone là gì?
Dữ liệu hệ thống bao gồm bộ nhớ đệm, bản ghi, giọng nói Siri và tài nguyên khác hiện được hệ thống sử dụng, ngoài ra dữ liệu từ các trình duyệt và các ứng dụng khác như Facebook, Instagram, Tiktok,... thì cũng sẽ được tính vào mục Dữ liệu hệ thống. Trong một khoảng thời gian dài sử dụng, phần dung lượng của Dữ liệu hệ thống sẽ ngày càng gia tăng và đôi khi còn chiếm nhiều hơn cả những dữ liệu chính.
Bạn có thể kiểm tra mục Dữ liệu hệ thống trong iPhone của bạn chiếm bao nhiêu dung lượng bằng cách đơn giản như sau:
Bước 1: Mở ứng dụng Cài Đặt trong iPhone của bạn > Chọn Cài đặt chung > Sau đó chọn Dung lượng iPhone.

Bước 2: Tiếp tục kéo xuống cuối chọn Dữ liệu hệ thống. Tại đây sẽ hiển thị số dung lượng mà nó đang chiếm dụng trong điện thoại của bạn.

2. Cách kiểm tra dữ liệu hệ thống iPhone
Để xem các ứng dụng và dữ liệu hệ thống chiếm bao nhiêu dung lượng bạn vào Cài đặt > Cài đặt chung > Chọn Dung lượng iPhone. Trong phần này đã liệt kê rất rõ mỗi ứng dụng chiếm bao nhiêu dung lượng.

3. Cách xóa dữ liệu hệ thống trên iPhone
3.1. Xóa lịch sử và bộ nhớ đệm cache của Safari, Google Drive…
Mở ứng dụng Cài Đặt trong iPhone của bạn > Chọn ứng dụng Safari > Sau đó kéo xuống và nhấn vào tùy chọn Xóa lịch sử và dữ liệu trang web.
Sau khi thực hiện những bước trên, hệ thống sẽ xóa hết toàn bộ lịch sử trình duyệt web mà bạn đã truy cập trên Safari cũng như các Tab hiện bạn đang mở trên iPhone của mình. Nếu như có trang web nào quan trọng, bạn nên thêm trang web đó vào Dấu trang để lưu lại trước khi xóa dữ liệu nhé.

3.2. Xóa ứng dụng không sử dụng
Mở ứng dụng Cài Đặt trong iPhone của bạn > Chọn App Store > Sau đó kéo xuống và bật tùy chọn Gỡ bỏ ứng dụng không dùng.
Hệ thống sẽ tự động xóa các ứng dụng không sử dụng để giải phóng dung lượng cho iPhone của bạn, nhưng vẫn giữ lại tất cả tài liệu và dữ liệu. Khi muốn khôi phục lại dữ liệu, bạn chỉ cần cài đặt lại ứng dụng đó.

3.3. Reset cài đặt gốc của iPhone
Mở ứng dụng Cài Đặt trong iPhone của bạn > Chọn Cài đặt chung > Sau đó kéo xuống và chọn tùy chọn Chuyển hoặc đặt lại iPhone > Chọn Xóa tất cả nội dung và cài đặt.
Việc đặt lại và xóa tất cả nội dung và cài đặt sẽ khôi phục lại các cài đặt gốc, đưa mọi thứ hiện tại trên iPhone về thiết lập ban đầu của Apple. Khi thực hiện việc làm này, các dữ liệu trên iPhone mà bạn đang sử dụng bao gồm hình ảnh, video, tệp tin, các file, ứng dụng,... sẽ bị xóa sạch. Vì vậy, trước khi thực hiện đặt lại iPhone của mình, bạn hãy nhớ sao lưu lại những thông tin, dữ liệu quan trọng của mình nhé.

3.4. Xóa bớt hình ảnh trong thư viện và bật tính năng tải ảnh lên iCloud
Để tải ảnh lên iCloud, bạn vào Cài đặt > Chọn Ảnh > Gạt nút mục Ảnh iCloud sang bên phải để bật tính năng tự động tải ảnh > Đồng thời chọn mục Tối ưu hóa dung lượng iPhone.

Ngoài ra bạn có thể xóa bớt những ảnh không cần thiết, những hình ảnh quá lâu để giải phóng dung lượng. Hơn nữa, bạn hãy xóa các ảnh bị trùng lặp như sau:
Vào Thư viện > Chọn Album > Chọn Mục bị trùng lặp > Nhấn Hợp nhất > Chọn hợp nhất 2 bản sao chính xác.

3.5. Xóa tin nhắn không cần thiết
Bạn hãy thường xuyên xóa bớt những tin nhắn rác như sau: Vào Tin nhắn > Chọn dấu 3 chấm > Chọn các tin nhắn > Xóa.

3.6. Vô hiệu hóa iCloud Drive
Bước 1: Nhấn vào ID Apple > Chọn mục iCloud > iCloud Drive.

Bước 2: Gạt nút sang trái để tắt Đồng bộ hóa iPhone này > Chọn Tắt và xóa khỏi iPhone.

3.7. Xóa danh sách nhạc ngoại tuyến
Để giảm dung lượng iPhone, bạn hãy xóa những bài nhạc không cần thiết trong Apple Music như sau:
Vào Cài đặt > Chọn Music > Chọn Edit > Xuất hiện các dấu (-) ở mục bài hát, bạn có thể xóa Tất cả hoặc chỉ xóa những bài mình không thích.

3.8. Hạn chế dịch vụ phát trực tuyến
Khi phát trực tuyến, các luồng dữ liệu sẽ sử dụng bộ nhớ đệm để giúp việc phát trực tuyến mượt mà hơn, vậy nên khiến cho bộ nhớ ngày càng phình to hơn trước. Một số dịch vụ phát trực tuyến phổ biến như Netflix, Youtube, Apple iTunes,...

4. Tại sao dữ liệu hệ thống trên iPhone quá nhiều?
Dữ liệu sẽ biến thiên theo hệ thống, có nghĩa là dữ liệu ghi tạm thời vào bộ nhớ dưới dạng dữ liệu hệ thống và sẽ tự động bị xóa khi iOS không cần đến nó nữa. Tuy nhiên, nó không liệt kê rõ đó là những dữ liệu gì cũng như không thể xóa nó. Dữ liệu hệ thống lúc đầu có thể có kích thước vài GB, tùy thuộc vào cách bạn sử dụng iPhone mà nó có thể lớn lên hoặc thu nhỏ GB.

Trên đây là những cách giúp bạn xóa dữ liệu của Dữ liệu hệ thống để giải phóng dung lượng iPhone của bạn. Hy vọng bài viết này của FoneSmart sẽ giúp ích được cho bạn, nếu trong quá trình thực hiện có bất kì thắc mắc gì, đừng ngần ngại mà hãy để lại bình luận bên dưới và mình có thể hỗ trợ ngay cho bạn nhé. Chúc bạn thành công!


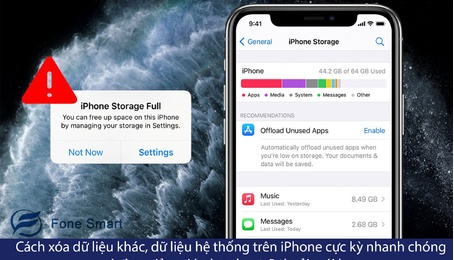

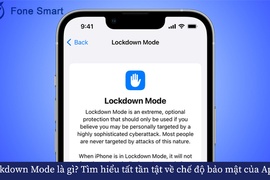
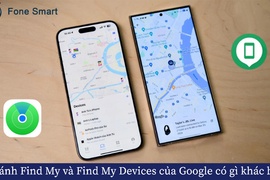
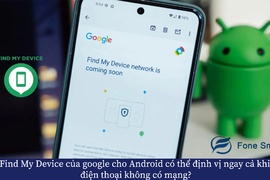











TVQuản trị viênQuản trị viên
Xin chào quý khách. Quý khách hãy để lại bình luận, chúng tôi sẽ phản hồi sớm