Vậy Tệp trên iPhone là gì và cách sử dụng nó như thế nào? Hãy cùng FoneSmart khám phá và sử dụng tính năng này ngay bây giờ nhé!

1. Tệp trên iPhone là gì?
Tệp trên iPhone của Apple cho phép người dùng có thể lưu trữ các tệp trên các dịch vụ lưu trữ đám mây bao gồm iCloud, Google Drive, OneDrive,... Bạn sẽ có thể lưu, mở và sắp xếp các tệp, đặt tệp vào các thư mục có cấu trúc và các thư mục con.

2. Cách sử dụng Tệp trên iPhone
Hướng dẫn áp dụng cho tất cả dòng iPhone kể cả dòng iPhone mới như iPhone 14.
2.1 Cách lưu tệp về iPhone
Bước 1: Truy cập vào trang web > Mở tệp mà bạn muốn tải về và click vào biểu tượng chia sẻ như ảnh.

Bước 2: Chọn Lưu vào Tệp > Khi màn hình chuyển qua ứng dụng Tệp, tiếp tục chọn Lưu để hoàn tất tải về.
.png)
2.2 Mở tệp trên iPhone
Đầu tiên bạn hãy mở ứng dụng Tệp > Ở phía trên cùng màn hình sẽ có dòng tìm kiếm, bạn hãy nhập tên file vào để file đã được tải về sẽ hiện ra.
.png)
2.3 Xóa tệp trên iPhone
Bạn mở ứng dụng Tệp, sau đó nhấn giữ tệp đó để hiển thị các tùy chọn > Chọn vào Xóa để xóa tệp đi.
.png)
2.4 Sửa đổi và sắp xếp các tài liệu
Bạn có thể tùy thích sửa đổi và sắp xếp lại các tệp thông qua ứng dụng Tệp.
Truy cập vào ứng dụng Tệp để mở các file của bạn > Nhấp vào biểu tượng 4 ô vuông nhỏ ở góc trên bên phải màn hình như ảnh bên dưới > Sau đó hãy chọn vào cách sắp xếp bạn muốn thay đổi.
.png)
Biểu tượng
- Danh sách
- Tên
- Loại
- Ngày
- Kích cỡ
- Thẻ
2.5 Tùy chọn chế độ xem của file
Để thay đổi cách hiển thị của Tệp trên iPhone, bạn chỉ cần làm như sau:
Bước 1: Mở ứng dụng Tệp ⇒ Nhìn lên góc phải trên cùng của màn hình và chọn biểu tượng gồm 4 ô vuông nhỏ.
Bước 2: Một danh sách các chế độ xem khác nhau sẽ xuất hiện và bạn có thể chọn một trong số chúng theo ý thích của bạn.
.png)
- Tùy chọn Xem – Nhóm theo
- Không có
- Loại
- Ngày
- Kích cỡ
- Người chia sẻ
- Hiển thị tất cả phần mở rộng
2.6 Khôi phục tệp đã xóa trên iPhone/iPad
Để lấy lại những tệp đã xóa trên iPhone, bạn chỉ cần làm theo các bước đơn giản sau đây:
Bước 1: Truy cập vào mục Duyệt ⇒ Chọn Đã xóa gần đây để xem danh sách các tệp đã xóa.
Bước 2: Tìm tệp bạn cần lấy lại và nhấn giữ để mở các tùy chọn.
Bước 3: Chọn Khôi phục và tệp sẽ được phục hồi về vị trí ban đầu.
.png)
2.7. Cách giải nén tệp trên iPhone/iPad
Để giải nén tệp trên iPhone hoặc iPad, bạn có thể thực hiện theo quá trình như sau:
Bước 1: Mở ứng dụng Tệp ⇒ Điều hướng đến vị trí của file, chẳng hạn như thư mục Tải xuống trong “On My iPhone”.
.jpg)
Bước 3: Tìm kiếm biểu tượng ba chấm ở góc dưới bên phải ⇒ Chọn Nén (Compress).
Bước 4: Bạn có thể nhấn và giữ tệp đã nén để tùy chọn Đổi tên (Rename) hoặc Di chuyển (Move) sang một vị trí khác.
.jpg)
3. Tổng kết
Bài viết đã giúp bạn hiểu được File – Tệp trên iPhone là gì? Cách sử dụng File để lưu và quản lý nhanh các file mà bạn nên biết trên iPhone để chứa tệp, ảnh hay các file dữ liệu mới. Chúc bạn thành công! Bạn đang tìm kiếm một địa chỉ tin cậy để sửa chữa điện thoại, máy tính bảng, macbook? Hãy đến với hệ thống FoneSmart , nơi cung cấp dịch vụ chuyên nghiệp, giá cả hợp lý, thời gian xử lý nhanh chóng tại Tp. Hà Nội. Liên hệ ngay với FoneSmart qua số 0971. 252. 666 (24/7) hoặc fanpage FoneSmart để được tư vấn và hỗ trợ tốt nhất. FoneSmart cam kết mang đến cho quý khách sự hài lòng và chất lượng cao nhất.




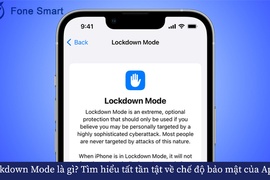
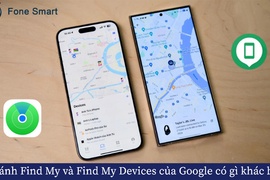
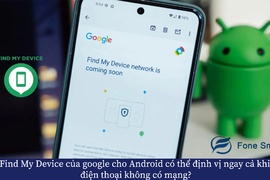











TVQuản trị viênQuản trị viên
Xin chào quý khách. Quý khách hãy để lại bình luận, chúng tôi sẽ phản hồi sớm