FoneSmart sẽ bật mí ngay cho bạn các cách giải phóng dung lượng trên iPhone nhằm cải thiện hiệu suất máy ngay dưới đây cùng tìm hiểu nhé!
.jpg)
1. Xóa lịch sử và bộ nhớ cache trên Safari để giải phóng dữ liệu hệ thống trên iPhone
Bạn có thể giải phóng dữ liệu hệ thống trên iPhone bằng cách xóa lịch sử và bộ nhớ cache trên Safari với các bước đơn giản như sau:
Cách xóa lịch sử: Truy cập mục Cài đặt trên iPhone của bạn. Sau đó, nhấn chọn Safari, tiếp theo, lướt xuống, nhấn chọn lệnh Xóa lịch sử và dữ liệu trang web và xác nhận bằng cách nhấn vào dòng Xóa lịch sử và dữ liệu.

Nhấn vào dòng Xóa lịch sử và dữ liệu.
Cách xóa bộ nhớ đệm cache:
Bước 1: Vào mục Cài đặt trên iPhone, chọn Cài đặt chung, chọn tiếp Dung lượng iPhone.

Cài đặt - Cài đặt chung - Dung lượng iPhone
Bước 2: Trong mục Dung lượng iPhone, tìm chọn mục Drive, chọn tiếp lệnh Xóa ứng dụng và xác nhận thao tác. Cuối cùng là khởi động lại điện thoại, truy cập vào Apple Store, tải và khởi động lại ứng dụng.
.png)
Dung lượng iPhone - Drive - Xóa ứng dụng
Các bước này sẽ giúp bạn xóa dữ liệu Google Drive và bộ nhớ cache khỏi hệ thống. Việc xóa dữ liệu Google Drive cũng sẽ không ảnh hưởng đến tài liệu của bạn vì đã được lưu trữ trên máy chủ Google.
2. Xóa các ứng dụng ít dùng để giải phóng dữ liệu hệ thống trên iPhone
Truy cập mục Cài đặt trên iPhone của bạn, nhấn chọn Cài đặt chung sau đó truy cập vào mục Dung lượng iPhone và bật tùy chọn Gỡ bỏ ứng dụng không dùng là xong.

Cài đặt - Cài đặt chung - Dung lượng iPhone và bật tùy chọn Gỡ bỏ ứng dụng không dùng
3. Cập nhật phiên bản mới nhất
Việc cập nhật phiên bản mới nhất sẽ giúp thiết bị giảm tải dữ liệu hệ thống từ đó tăng hiệu suất đáng kể cho máy. Bạn có thể cài đặt phiên bản mới nhất theo các bước như sau:
Đầu tiên, bạn truy cập mục Cài đặt trên iPhone của mình, sau đó, nhấn chọn mục Cài đặt chung và chọn Cập nhật phần mềm. Nếu có phiên bản phần mềm mới, hệ thống sẽ hiển thị và bạn cần nhấn vào lệnh Tải và Cài đặt.

Cài đặt - Cài đặt chung - Cập nhật phần mềm
Sau khi cài đặt xong, hệ thống sẽ tự khởi động lại, sau đó, các dữ liệu hệ thống sẽ được cập nhật đồng thời loại bỏ một số lỗi khác.
3. Xóa bớt hình ảnh trong Thư viện và lưu trữ ảnh trên iCloud
Để xóa bớt ảnh trong thư viện, bạn truy cập vào mục Ảnh trên iPhone, chọn các ảnh cần xóa, sau đó nhấn vào biểu tượng thùng rác ngay góc phải phía dưới và xác nhận thao tác xóa.

Vào Ảnh trên iPhone, chọn các ảnh cần xóa, sau đó nhấn vào biểu tượng thùng rác
Sau khi xóa các ảnh không cần thiết, bạn có thể tiến hành việc tải ảnh lên iCloud để lưu trữ ảnh trên đám mây nhằm giảm thiểu không gian lưu trữ trên iPhone của mình.
Bạn tiến hành mở Cài đặt, sau đó chọn mục Ảnh, tiếp tục bật chế độ Ảnh iCloud lên là xong.

Cài đặt - Ảnh - bật chế độ Ảnh iCloud
4. Xóa các cuộc trò chuyện không cần thiết
Để xóa các cuộc hội thoại không cần thiết, bạn mở ứng dụng Tin nhắn trên iPhone lên. Sau đó, bạn chọn cuộc hội thoại muốn xóa, tiếp tục vuốt sang trái và nhấn vào ô đỏ có biểu tượng hình sọt rác. Cuối cùng là xác nhận thao tác xóa cuộc trò chuyện là xong.

Tin nhắn - chọn cuộc hội thoại muốn xóa - vuốt sang trái và nhấn vào ô đỏ có biểu tượng hình sọt rác.
Bạn cần lưu ý, sau khi xóa cuộc hội thoại, các dữ liệu liên quan sẽ bị xóa vĩnh viễn khỏi iPhone và bạn không có cách nào khôi phục lại được.
5. Vô hiệu hóa iCloud Drive
Vô hiệu hóa iCloud Drive cũng là cách tăng tốc hiệu suất iPhone hiệu quả. Để thực hiện điều này, bạn cần thao tác theo các bước sau đây:
Đầu tiên, bạn vào mục Cài đặt, nhấn vào ID Apple trên cùng, chọn iCloud, chọn tiếp iCloud Drive và tắt tính năng này bằng cách trượt thanh xanh lá sang trái. Nếu có thông báo, bạn chọn Giữ trên iPhone để lưu trữ các tệp trên iPhone của bạn.

Cài đặt - ID Apple - iCloud - iCloud Drive và tắt tính năng này
Bạn cần lưu ý rằng, vô hiệu hóa iCloud Drive sẽ ngăn chặn việc bạn truy cập và chia sẻ các tệp lên iCloud Drive. Tuy nhiên, các dữ liệu khác trên iCloud vẫn được lưu trữ trên iCloud và có khả năng đồng bộ hóa với các thiết bị khác.
6. Xóa danh sách nhạc ngoại tuyến
Nếu bạn đang lưu trữ quá nhiều nhạc ngoại tuyến và ít khi sử dụng nó thì có thể nghĩ ngay đến việc xóa chúng để giảm tải dữ liệu hệ thống trên iPhone. Để làm được điều này, bạn thực hiện theo các bước sau:
Đầu tiên, truy cập mục Cài đặt và mở ứng dụng Nhạc. Tiếp theo, chọn mục Thư viện nằm dưới cùng, sau đó chọn mục Nhạc ngoại tuyến. Cuối cùng, bạn chọn những bài hát cần xóa và vuốt sang trái để xóa bài hát là xong.

Cài đặt - Nhạc - Thư viện - Nhạc ngoại tuyến - chọn những bài hát cần xóa
7. Tắt tính năng phát trực tuyến
Dịch vụ phát trực tuyến cũng là một phần nguyên nhân gây ra tình trạng quá tải dữ liệu hệ thống trên iPhone. Vì thế, bạn cần hạn chế loại dịch vụ này để giải phóng dữ liệu, làm tăng hiệu suất máy. Cụ thể:
Bạn tiến hành truy cập vào mục Cài đặt (Setting), sau đó nhấn chọn Cellular Streaming & Downloads. Tiếp theo, bạn tắt tính năng Cellular Data và nếu muốn, bạn cũng có thể tắt luôn tính năng Downloads để ngăn việc tải các tệp trực tuyến.

Setting - Cellular Streaming & Downloads - tắt tính năng Cellular Data
8. Lời kết
Đó là toàn bộ xóa dữ liệu hệ thống trên iPhone đơn giản nhất. Giờ đây, iPhone của bạn sẽ có thêm nhiều dung lượng bộ nhớ trống để lưu trữ app, hình ảnh hoặc các file quan trọng nhất trong máy nhé! Chúc các bạn thao tác thành công!




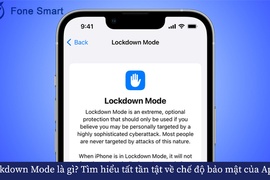
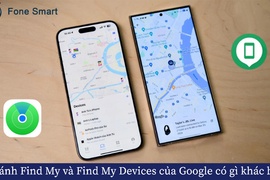
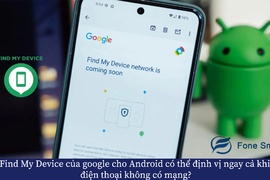











TVQuản trị viênQuản trị viên
Xin chào quý khách. Quý khách hãy để lại bình luận, chúng tôi sẽ phản hồi sớm