Với iCloud Drive, bạn có thể lưu trữ các tệp tin như hình ảnh, video, tài liệu văn bản và bảng tính trên đám mây và truy cập bất cứ khi nào và bất kỳ đâu. Ngoài ra, iCloud Drive cũng cho phép người dùng chia sẻ tệp tin với người khác một cách dễ dàng.
.jpg)
1. iCloud Drive trên iPhone là gì?
Câu hỏi iCloud Drive là gì đối với tín đồ nhà Táo có lẽ không ai là không biết. iCloud Drive là một dịch vụ đám mây của Apple phát hành vào ngày 12/10/2011. Theo đó, iCloud Drive cho phép người dùng lưu trữ và truy cập tệp tin từ nhiều thiết bị khác nhau. Với iCloud Drive, người dùng có thể lưu trữ các tệp tin như hình ảnh, video, tài liệu văn bản và bảng tính trên đám mây và truy cập bất cứ khi nào và bất kỳ đâu. Ngoài ra, iCloud Drive cũng cho phép người dùng chia sẻ tệp tin với người khác một cách dễ dàng.
.jpg)
iCloud Drive của Apple cung cấp một gói lưu trữ miễn phí với dung lượng là 5GB. Điều này có nghĩa là bạn có thể lưu trữ tối đa 5GB tệp tin trên đám mây của iCloud Drive mà không cần phải trả bất kỳ khoản phí nào.
Tuy nhiên, nếu bạn sử dụng nhiều dung lượng và 5GB không đủ cho nhu cầu của bạn. Thì Apple cung cấp các gói lưu trữ có dung lượng lớn hơn, bao gồm các gói 50GB, 200GB và 2TB, và bạn sẽ phải trả phí hàng tháng hoặc hàng năm để sử dụng. Cụ thể như sau:
- Gói 50GB có giá là 19.000 đồng/tháng.
- Gói 200GB có giá là 59.000 đồng/tháng.
- Gói 2TB có giá là 199.000 đồng/tháng.
2. Lợi ích khi dùng iCloud Drive là gì?
iCloud Drive là gì? Liệu iCloud Drive mang lại những lợi ích gì mà khiến cho người dùng quan tâm đến như vậy? Dưới đây là một số lợi ích khi dùng iCloud Drive:
- Lưu trữ và truy cập dữ liệu ở bất kỳ đâu: iCloud Drive cho phép người dùng lưu trữ và truy cập tệp tin từ bất kỳ đâu trên thế giới. Bạn có thể lưu trữ tệp tin trên đám mây và truy cập chúng từ bất kỳ thiết bị nào, bao gồm cả máy tính, điện thoại và máy tính bảng.
- Đồng bộ hóa dữ liệu giữa các thiết bị: iCloud Drive cung cấp tính năng đồng bộ hóa dữ liệu giữa các thiết bị. Bất kỳ thay đổi nào bạn thực hiện trên một thiết bị đều sẽ được đồng bộ hóa trên các thiết bị khác của bạn.
- Chia sẻ tệp tin dễ dàng: iCloud Drive cho phép bạn chia sẻ tệp tin với người khác một cách dễ dàng.
- Bảo mật và an toàn: iCloud Drive được bảo mật và an toàn bằng cách sử dụng các công nghệ mã hóa tiên tiến. Tất cả các tệp tin của bạn được lưu trữ trên đám mây và được bảo vệ bởi các biện pháp bảo mật mạnh mẽ.
- Dễ dàng quản lý tệp tin: iCloud Drive cung cấp các công cụ để quản lý tệp tin của bạn một cách dễ dàng. Bạn có thể tạo thư mục, sao chép, di chuyển và xóa tệp tin.

Với những lợi ích trên, iCloud Drive xứng đáng là một dịch vụ lưu trữ đám mây tuyệt vời cho người dùng.
3. iCloud Drive hoạt động như nào? Cách kích hoạt iCloud Drive là gì?
Như đã đề cập ở phần iCloud Drive là gì? Đây một dịch vụ đám mây của Apple cho phép người dùng lưu trữ và truy cập tệp tin từ nhiều thiết bị khác nhau. iCloud Drive hoạt động như một kho lưu trữ đám mây, nơi người dùng có thể lưu trữ các tệp tin của họ và truy cập chúng từ bất kỳ đâu và bất kỳ khi nào.
Khi người dùng lưu trữ tệp tin trên iCloud Drive, các tệp tin đó được lưu trữ trên các máy chủ của Apple và có thể được truy cập thông qua các thiết bị khác nhau của người dùng, bao gồm cả máy tính, điện thoại và máy tính bảng. iCloud Drive cũng cho phép người dùng chia sẻ tệp tin với người khác một cách dễ dàng.
Khi kích hoạt iCloud Drive, các tệp tin trên thiết bị của người dùng sẽ được đồng bộ hóa với iCloud Drive. Bất kỳ thay đổi nào trên các tệp tin này sẽ được đồng bộ hóa với các thiết bị khác của người dùng. Điều này cho phép người dùng truy cập các tệp tin của họ từ bất kỳ thiết bị nào mà họ đang sử dụng.
Để kích hoạt iCloud Drive, mở tài khoản trên iPhone thì hãy thực hiện theo cách sau đây:
Bước 1: Đầu tiên, bạn vào Cài đặt rồi nhấn vào ảnh đại diện tài khoản ID Apple như hình minh họa bên dưới.

Bước 2: Tiếp tục nhấn chọn mục iCloud sau đó bấm vào mục iCloud Drive.

Bước 3: Tại dòng Đồng bộ hóa iPhone này, nhấn vào thanh gạt để bật. Sao cho thanh gạt chuyển sang màu xanh lá.

Sau khi kích hoạt iCloud Drive, bạn có thể mở và truy các tệp tin của mình trên iCloud Drive thông qua ứng dụng Tệp trên thiết bị của bạn.
4. Cách mở iCloud trên iPhone là gì?
Để có thể mở iCloud Drive trên iPhone thì trước hết bạn cần phải có Apple ID. Sau đây sẽ là hướng dẫn cách đăng ký cho người chưa có Apple ID:
Bước 1: Mở App Store và chạm vào biểu tượng hình người ở phía bên phải trên cùng.

Bước 2: Bấm vào Tạo ID Apple mới. Tiếp theo, cung cấp các thông tin như email, mật khẩu. Sau đó, chọn Đồng ý với các Điều khoản và Điều kiện và chọn Tiếp theo.

Bước 3: Nhập các thông tin cá nhân của bạn rồi nhấn Tiếp theo.

Bước 4: Chọn tiếp phương thức thanh toán như: Thẻ tín dụng/Ghi nợ, Momo E-Wallet hoặc Không. Bạn có thể chọn Không, rồi tiếp tục điền thông tin trong mục Địa chỉ thanh toán và chọn Tiếp theo.

Bước 5: Màn hình sẽ hiển thị số điện thoại bạn, chỉ cần nhấn chọn Tiếp theo và nhập Mã xác minh được gửi đến email bạn. Cuối cùng là nhấn chọn Xác minh.

Với những thao tác trên bạn đã hoàn thành việc đăng ký tài khoản ID Apple.
4.1. Cách mở iCloud trên iPhone, iPad
Sau khi có Apple ID, bạn hãy thực hiện theo cách dưới đây để mở iCloud Drive trên iPhone, iPad:
Bước 1: Chọn Cài đặt sau đó nhấn vào ảnh đại diện tài khoản ID Apple như hình minh họa bên dưới.

Bước 2: Tiếp tục nhấn chọn mục iCloud. Tại dòng iCloud Drive nhấn vào thanh gạt để bật sao cho thanh chuyển sang màu xanh lá.

Như vậy, qua 2 bước đơn giản trên bạn đã thành công mở iCloud Drive trên iPhone và iPad.
4.2. Hướng dẫn cách mở iCloud Drive trên MacBook
Đối với những ai chưa biết cách mở iCloud Drive trên Macbook thì hãy theo dõi những bước dưới đây:
Bước 1: Nhấn chọn biểu tượng quả táo ở Menu Bar. Sau đó chọn System Preferences.

Bước 2: Nhấn vào biểu tượng iCloud.

Bước 3: Điền thông tin tài khoản Apple ID và mật khẩu. Tiếp theo nhấn Sign In để tiến hành đăng nhập.

Bước 4: Nhấn chọn 2 mục là Use iCloud for Contacts,… và Use Find My Mac. Cuối cùng là bấm chọn Next để hoàn thành.

Vậy là bạn đã thực hiện thành công cách mở iCloud Drive trên MacBook. Bạn có thể tự tùy chỉnh các mục mà iCloud sẽ đồng bộ dữ liệu như Ảnh, Mail hoặc các tệp tin trên máy.
4.3. Cách mở iCloud cho máy tính Windows
Nếu như bạn đang sở hữu chiếc máy tính hệ điều hành Windows nhưng vẫn mong muốn sử dụng iCloud Drive Drive thì hãy thực hiện theo các bước sau đây:
Bước 1: Bạn lên apps.microsoft.com tìm và tải về ứng dụng iCloud. Sau đó tiến hành cài đặt ứng dụng.

Bước 2: Mở ứng dụng và điền tài khoản Apple ID bạn đã tạo trước đó. Tiếp theo nhấn Sign In để đăng nhập.

Bước 3: Đánh dấu vào ô iCloud Drive và các mục bạn muốn iCloud Drive đồng bộ hóa dữ liệu. Cuối cùng là bấm Apply để hoàn tất.

Lưu ý: Chỉ khi tài khoản Apple ID của bạn đã cài đặt iCloud trên thiết bị Apple thì mới có thể sử dụng được ứng dụng này trên Windows.
5. Một số câu hỏi liên quan iCloud Drive trên iPhone là gì?
Chắc hẳn khi sử dụng iCloud Drive trên iPhone ít nhiều bạn sẽ có những thắc mắc cần được giải đáp. Vậy hãy cùng mình trả lời những câu hỏi tiêu biểu bên dưới nhé.
5.1. Nguyên nhân không thể mở iCloud Drive trên iPhone là gì?
Có nhiều nguyên nhân khác nhau có thể gây ra việc không thể mở iCloud Drive trên iPhone của bạn. Bao gồm:
- Kết nối Internet chập chờn hoặc không có kết nối Internet.
- Thiết bị của bạn không đăng nhập vào iCloud.
- Cài đặt không chính xác.
- Phiên bản phần mềm iPhone không tương thích.
- Lỗi hệ thống.
Nếu bạn quan tâm hãy cùng tìm hiểu tiếp cách lưu file vào iCloud Drive cho iPhone bên dưới nhé.
5.2. Cách lưu file vào iCloud Drive trên iPhone là gì?
Bạn không cần thực hiện bước lưu trữ tệp tin vào iCloud Drive mỗi lần bạn tạo hoặc chỉnh sửa tệp tin trên iPhone của mình. Sau khi bạn đã kích hoạt tính năng đồng bộ hóa iCloud Drive trên iPhone. Thì mọi tệp tin trên thiết bị của bạn sẽ được tự động lưu trữ trên iCloud Drive và đồng bộ hóa với các thiết bị khác của bạn.
5.3. Nâng cấp dung lượng iCloud Drive như thế nào?
iCloud Drive chỉ cung cấp cho người sử dụng 5GB miễn phí và nếu bạn có nhu cầu nâng cấp dung lượng thì hãy làm như sau:
Bước 1: Chọn Cài đặt sau đó nhấn vào ảnh đại diện tài khoản ID Apple như hình minh họa bên dưới.

Bước 2: Chọn mục iCloud sau đó chọn Quản lý gói của bạn.

Bước 3: Lựa chọn gói dung lượng phù hợp với bạn. Sau đó bấm Mua và Bấm hai lần vào nút sườn để xác nhận đăng ký và thanh toán.

Trong quá trình sử dụng iCloud Drive, nếu gói bạn đăng ký hết dung lượng để lưu trữ thì bạn vẫn có thể nâng cấp lên các gói có dung lượng cao hơn.
5.4. Xóa iCloud Drive có sao không?
Khi bạn xóa một tệp trên iCloud Drive, tệp đó sẽ bị xóa trên tất cả các thiết bị mà bạn đã bật tính năng iCloud Drive. Tuy nhiên, các tệp đã xóa trên iCloud Drive vẫn có thể khôi phục trong vòng 30 ngày. Nếu bạn muốn xóa các tệp đã xóa một cách vĩnh viễn trước khi thời hạn 30 ngày kết thúc, bạn có thể thực hiện việc gỡ bỏ chúng.
6. Kết luận
Vậy bài viết trên của FoneSmart đã cung cấp cho bạn đầy đủ thông tin để bạn có thể hiểu rõ hơn iCloud Drive là gì cũng như cách mở và lưu file vào iCloud Drive trên iPhone, Macbook rồi. Mong rằng qua bài viết này bạn sẽ có được những trải nghiệm tốt hơn trên hệ sinh thái iOS. Hãy chia sẻ bài viết để nhiều người cùng hiểu rõ hơn về iCloud Drive nhé! Mọi thông tin xin liên hệ đến TỔNG ĐÀI 0971.252.666 hoặc inbox FANPAGE FoneSmart để được hỗ trợ tư vấn dịch vụ và xử lý kỹ thuật nhanh chóng, chi tiết hơn


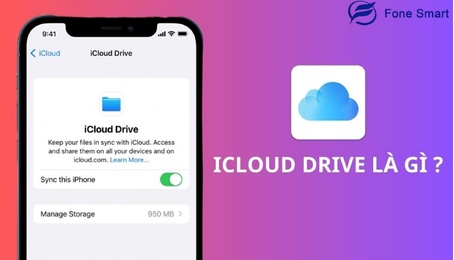

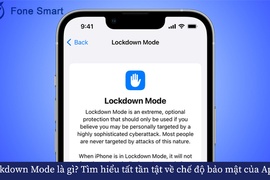
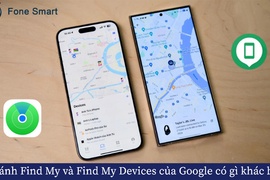
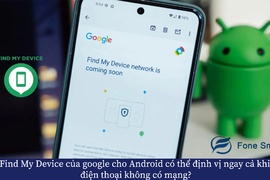











TVQuản trị viênQuản trị viên
Xin chào quý khách. Quý khách hãy để lại bình luận, chúng tôi sẽ phản hồi sớm