Ở bài viết này FoneSmart sẽ chia sẻ cho bạn cách đưa iPad về DFU cực kì chi tiết nhé!
.jpg)
1. Chế độ DFU trên iPad là gì?
DFU (Device Firmware Upgrade) là chế độ nâng cấp phần mềm trên thiết bị, sử dụng các phiên bản cập nhật của Apple phát hành để khôi phục các thiết bị như iPhone, iPad khi gặp phải các lỗi không thể xử lý được bằng một số cách thông thường. Để khôi phục lại trên iPad bằng chế độ DFU thì bạn cần tải Firmware và cập nhật trên thiết bị, cuối cùng tiến hành khôi phục thiết bị về trạng thái như ban đầu.

2. Khi nào bạn cần đưa iPad về chế độ DFU?
Khi iPad của bạn gặp phải các sự cố mà các cách thông thường như reset lại thiết bị không thể giải quyết được. Các sự cố này có thể là lỗi hệ thống, ứng dụng, giật lag, nhảy cảm ứng,... lúc này bạn cần đưa thiết bị về chế độ DFU để khắc phục các vấn đề này. Nhưng thông thường sự cố mà bạn cần đưa iPad về chế độ DFU nhất là quên mật khẩu hoặc iPad bị vô hiệu hóa khi bấm sai mật khẩu quá nhiều.
3. Cách đưa iPad có nút Home về chế độ DFU
Bước 1: Kết nối iPad của bạn với laptop hoặc MacBook bằng cáp sạc nhé!

Bước 2: Tiến hành tắt nguồn iPad của bạn bằng cách nhấn giữ nút nguồn và kéo thanh trượt để tắt nguồn.

Bước 3: Sau khi đã tắt nguồn thiết bị, bạn hãy nhấn giữ nút nguồn trong vòng 3 giây > Sau 3 giây, nhấn giữ nút Home trong khi vẫn giữ nút nguồn. Hãy nhấn giữ cả hai nút vật lý trong vòng 10 giây.

Bước 4: Sau 10 giây giữ cả hai nút, bạn hãy buông tay nhấn khỏi nút nguồn nhưng vẫn nhấn giữ nút Home trong 5 giây nhé! Nếu màn hình iPad của bạn vẫn giữ nguyên màu đèn khi đèn màn hình vẫn được chiếu sáng thì iPad của bạn đã được đưa vào chế độ DFU thành công.
- Lưu ý: Nếu khi bạn thực bước này, màn hình iPad hiển thị logo Apple hoặc Plug in to iTunes thì do bạn đã giữ hai nút quá lâu. Hãy thực hiện lại lần nữa nhé!

4. Cách đưa iPad Pro có Face ID về chế độ DFU
Bước 1: Kết nối iPad Pro của bạn với laptop hoặc MacBook bằng cáp sạc.

Bước 2: Tiến hành tắt nguồn iPad của bạn bằng cách nhấn giữ nút nguồn và nút âm lượng, sau đó kéo thanh trượt để tắt nguồn.

Bước 3: Khi đã tắt nguồn thiết bị, bạn hãy nhấn giữ nút nguồn trong vòng 3 giây > Sau 3 giây, nhấn giữ nút tăng hoặc giảm âm lượng trong khi vẫn giữ nút nguồn. Hãy nhấn giữ cả hai nút vật lý trong vòng 10 giây.
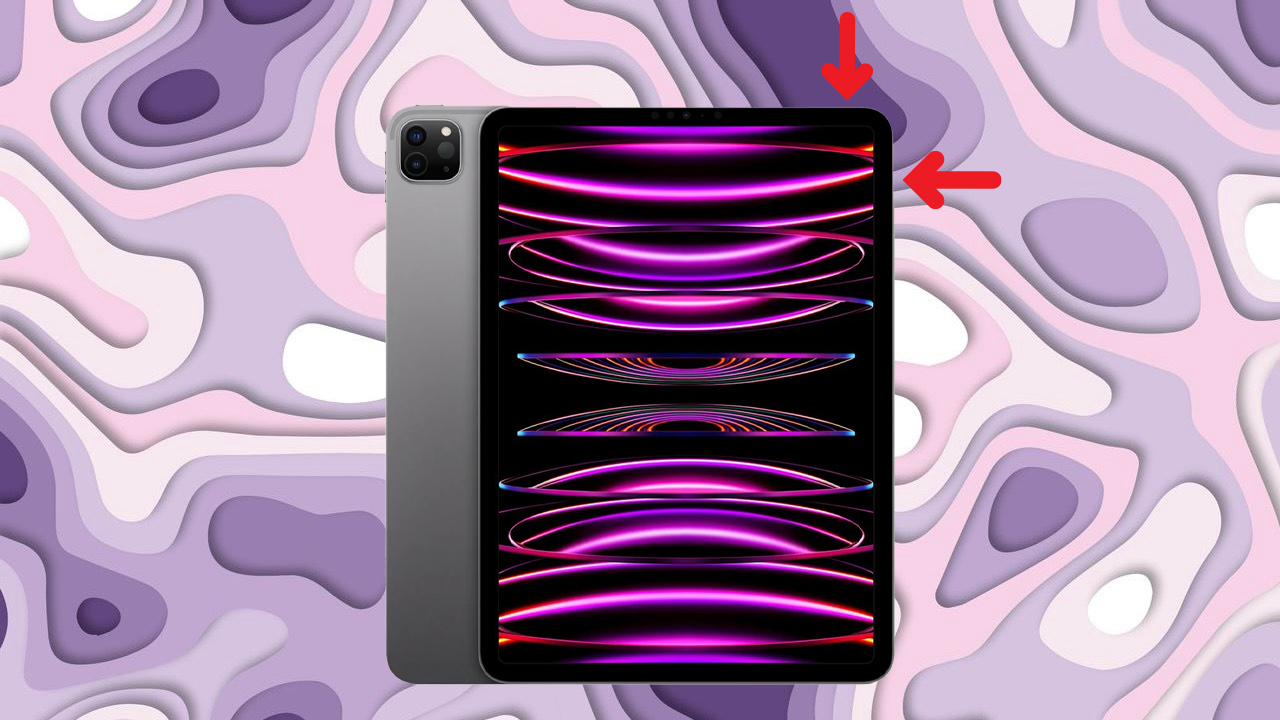
Bước 4: Sau 10 giây, bạn hãy buông tay nhấn khỏi nút nguồn nhưng vẫn nhấn giữ nút tăng hoặc giảm âm lượng trong 5 giây nhé! Nếu màn hình iPad của bạn vẫn giữ nguyên màu đèn khi đèn màn hình vẫn được chiếu sáng thì iPad của bạn đã được đưa vào chế độ DFU thành công.
- Lưu ý: Nếu khi bạn thực bước này, màn hình iPad hiển thị logo Apple hoặc Plug in to iTunes thì do bạn đã giữ hai nút quá lâu. Hãy thực hiện lại lần nữa.

5. Cách đưa iPad về chế độ DFU khi phím bấm bị lỗi
Bước 1: Tiến hành tải ứng dụng ReiBoot về laptop hoặc MacBook của bạn!

Bước 2: Kết nối iPad của bạn với laptop hoặc MacBook bằng cáp sạc > Truy cập ứng dụng ReiBoot và chọn Enter Recovery Mode.

6. Kết luận
Đó là toàn bộ hướng dẫn cách bạn có thể đưa iPad của mình về chế độ DFU chi tiết và hiệu quả. Hy vọng bài viết trên cỦA FoneSmart sẽ giúp bạn nắm rõ các bước thao tác và xử lý vấn đề này một cách dễ dàng nhé! Hi vọng rằng bạn thực hiện thành công trên thiết bị! Hãy tiếp tục ủng hộ mình ở những bài viết tiếp theo trong tương lai gần nhé!



















TVQuản trị viênQuản trị viên
Xin chào quý khách. Quý khách hãy để lại bình luận, chúng tôi sẽ phản hồi sớm