Hãy cùng FoneSmart giải đáp qua bài viết về cách reset Airpods nhanh chóng dưới đây!
.jpg)
1. Khi nào nên reset Airpods?
Trong trường hợp tai nghe Airpods của bạn gặp các vấn đề như không thể kết nối với thiết bị khác hoặc phát ra âm thanh bị rè, ngắt quãng hoặc thậm chí là bị mất tiếng, người dùng có thể áp dụng thử phương pháp reset thiết bị. Đây là một trong những phương pháp thủ công hiệu quả bởi điều này giúp cho Airpods trở về trạng thái ban đầu như khi mới mua, nhờ đó mà nó hoạt động mượt mà cũng như đảm bảo âm thanh được truyền tải tốt hơn.
Ngoài ra, để đảm bảo tính bảo mật khi bạn muốn cho ai đó mượn hoặc muốn bán Airpods, người dùng cũng có thể áp dụng phương pháp này. Tuy nhiên, việc reset thiết bị chỉ được khuyến khích khi Airpods gặp vấn đề, sự cố. Khi thiết bị vẫn đang hoạt động bình thường thì việc reset là điều không cần thiết.

2. Cách reset Airpods về trạng thái ban đầu nhanh chóng
Để đưa 2 tai nghe về trạng thái cài đặt ban đầu một cách đồng bộ với nhau, bạn có thể tiến hành reset theo các bước thực hiện sau:
Bước 1: Đặt cả 2 tai nghe vào đúng vị trí của hộp sạc và mở nắp
Bước 2: Nhấn giữ nút tròn phía sau hộp sạc trong vòng 15 giây. Sau khi đèn LED nhấp nháy màu trắng chuyển sang màu đỏ 3 lần và chuyển sang màu trắng lần cuối nghĩa là bạn đã reset Airpods thành công

3. Hướng dẫn kết nối Airpods lại với thiết bị khác sau khi đã reset
Sau khi Airpods được reset, bạn cần kết nối thiết bị lại với iPhone hoặc iPad để có thể nghe nhạc hoặc gọi điện. Các bước để kết nối Airpods với iPhone hoặc máy tính bảng như sau:
Bước 1: Vuốt màn hình từ góc bên phải xuống để mở bảng Trung tâm điều khiển (Control Center). Sau đó nhấn vào biểu tượng như hình để bật Bluetooth

Bước 2: Mở nắp hộp Airpods (đảm bảo 2 tai nghe vẫn còn trong hộp sạc) và đưa lại gần iPhone
Bước 3: Khi Pops up xuất hiện trên màn hình > Nhấn chọn Connect (Kết nối) > Bấm Done để hoàn thành. Đồng thời, Airpods sẽ phát ra âm thanh khi việc kết nối đã thành công

4. Khắc phục như thế nào nếu Airpods không reset được?
Trong trường hợp người dùng không thể thực hiện reset Airpods theo các bước trên, rất có thể nó đã bị mắc lỗi và bạn có thể thực hiện các mẹo khắc phục sau đây:
4.1. Quên thiết bị Airpods
Khi Airpods không thể reset, người dùng cần ngắt kết nối thiết bị với iPhone hoặc iPad bằng cách vào ứng dụng Cài đặt > Bluetooth > Nhấn vào biểu tượng chữ i bên phải tại phần Airpods > Chọn Quên thiết bị này > Quên thiết bị. Sau đó, bạn chỉ cần thiết lập lại cài đặt kết nối với Airpods.

4.2. Vệ sinh Airpods sạch sẽ
Khi sử dụng một thời gian dài, các mảng bám và bụi bẩn có thể kẹt lại trong tai nghe Airpods gây cả trở sự hoạt động của thiết bị cũng như khiến quá trình reset gặp vấn đề. Do đó, để khắc phục tình trạng này, bạn có thể dùng tăm bông hoặc khăn mềm khô để vệ sinh tai nghe Airpods trước khi reset.

4.4. Cập nhật hệ điều hành phiên bản mới nhất
Airpods khi kết nối với iPhone hoặc iPad hoạt động trên hệ điều hành cũ cũng có thể là nguyên nhân khiến tai nghe không thể reset được. Do đó, nếu nhận thấy hệ điều hành iOS hoặc iPadOS vẫn còn đang hoạt động ở phiên bản cũ thì hãy cập nhật lên phiên bản mới nhất để giải quyết vấn đề này.

Trên đây là cách reset AirPods cực kì đơn giản đúng không nào, hi vọng bài viết sẽ hữu ích cho bạn. Nếu bạn khó khăn trong quá trình thực hiện hãy để lại bình luận phía bên dưới để FoneSmart hỗ trợ bạn nha. Cám ơn đã theo dõi, chúc các bạn thực hiện thành công nhé,


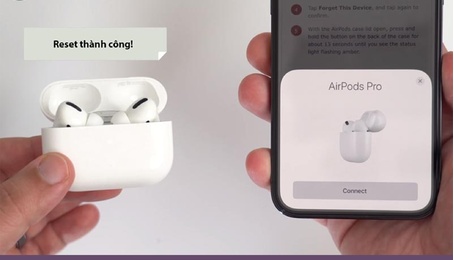















TVQuản trị viênQuản trị viên
Xin chào quý khách. Quý khách hãy để lại bình luận, chúng tôi sẽ phản hồi sớm