Có rất nhiều cách để thực hiện, bạn có thể tham khảo một số những phương án của FoneSmart trong bài viết dưới đây.

1. Xóa các ứng dụng không sử dụng
Xóa các ứng dụng tải về nhưng không sử dụng là cách nhanh nhất để dọn dẹp dung lượng bộ nhớ, bao gồm cả dung lượng khác. Việc này cũng giúp hạn chế các dữ liệu rác làm ảnh hưởng đến các khu vực lưu trữ còn lại của iPhone.
Có 2 để bạn xóa được các ứng dụng không còn dùng nữa:
Cách 1 - Xóa ứng dụng thông qua Cài đặt
Bước 1: Vào Cài đặt, chọn tiếp Cài đặt chung.
Bước 2: Nhấn chọn Dung lượng iPhone.
.png)
Vào Cài đặt chung và chọn Dung lượng iPhone
Bước 3: Kéo thanh trượt xuống dưới, chọn ứng dụng muốn xóa.
Bước 4: Nhấn chọn Xóa ứng dụng và xác nhận lần nữa để xóa hoàn toàn khỏi máy.
.png)
Chọn ứng dụng muốn xóa và nhấn chọn Xóa ứng dụng để giải phóng bộ nhớ
Cách 2 - Xóa ứng dụng tại màn hình chính
Bước 1: Nhấn và giữ ứng dụng muốn xóa ở màn hình chính cho đến khi bảng chọn hiện ra.
Bước 2: Chọn Xóa ứng dụng.
Bước 3: Tiếp tục chọn Xóa ứng dụng trên thông báo hiện ra để hoàn tất.
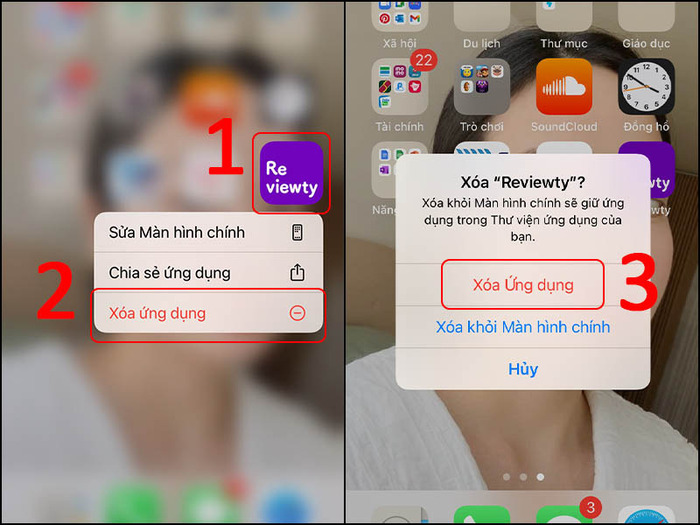
Các bước xóa ứng dụng trực tiếp trên màn hình chính
2. Xóa bộ nhớ đệm trên các ứng dụng thường xuyên sử dụng
Các ứng dụng thường xuyên sử dụng, đặc biệt là các ứng dụng trình truyệt như Safari, Google Chrome,... thường chiếm nhiều bộ nhớ đệm do lưu trữ một lượng lớn dữ liệu duyệt web và lịch sử truy cập. Chính vì thế, để tăng không gian cho bộ nhớ đệm gây ảnh hưởng đến dung lượng khác, bạn có thể xóa đi phần dữ liệu này theo hướng dẫn sau đây:
1 - Đối với trình duyệt Safari
Bước 1: Vào Cài đặt, chọn Safari.
Bước 2: Kéo thanh trượt xuống dưới và chọn Xóa lịch sử và dữ liệu trang web.
Bước 3: Nhấn Xóa lịch sử và dữ liệu lần nữa tại thông báo hiện lên để hoàn tất tác vụ.

Cách xóa lịch sử và dữ liệu duyệt web của Safari
2 - Đối với trình duyệt khác: Chrome, Opera,...
Bước 1: Chọn và truy cập vào ứng dụng trình duyệt.
Bước 2: Tìm kiếm Nhật ký hoặc Lịch sử duyệt web.
Bước 3: Chọn Xóa Nhật ký/Lịch sử để xóa toàn bộ dữ liệu duyệt web.
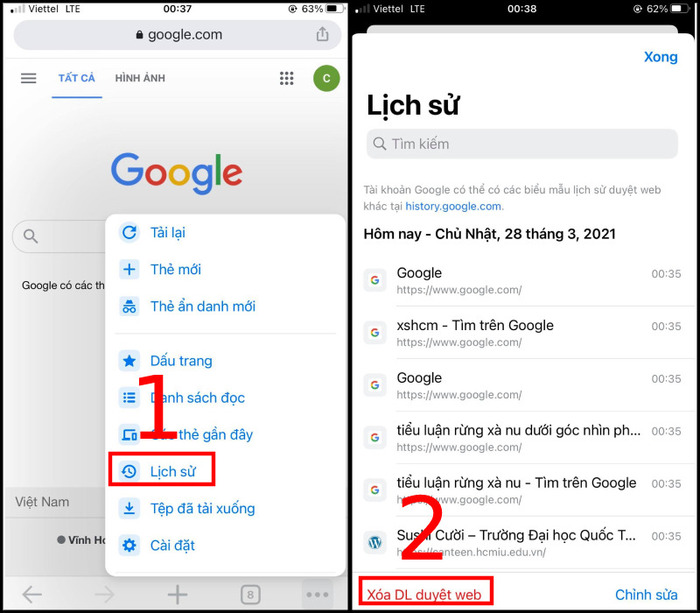
Hướng dẫn xóa dữ liệu duyệt web trên ứng dụng trình duyệt Google Chrome
3. Xóa tin nhắn
Các tin nhắn văn bản gửi đến điện thoại tuy rất nhẹ nhưng với số lượng lớn, nó vẫn chiếm dụng một phần dung lượng khác. Xóa các tin nhắn rác, các tin nhắn không cần thiết là cách hữu hiệu để giảm áp lực lên bộ nhớ điện thoại nói chung và dung lượng khác nói riêng. Có 2 cách để xóa tin nhắn trên iPhone:
1 - Xóa nhiều tin nhắn cùng lúc
Bước 1: Vào ứng dụng Tin nhắn.
Bước 2: Nhấn chọn Sửa ở góc trái trên của giao diện.
Bước 3: Nhấn Chọn các tin nhắn.
.png)
Hướng dẫn cách xóa nhiều tin nhắn cùng lúc
Bước 4: Chọn dấu tick vào những tin nhắn bạn muốn xóa khỏi điện thoại.
Bước 5: Chọn Xóa ở góc phải dưới giao diện, tiếp tục nhấn Xóa khi thông báo hiện lên để hoàn tất xóa tin nhắn.
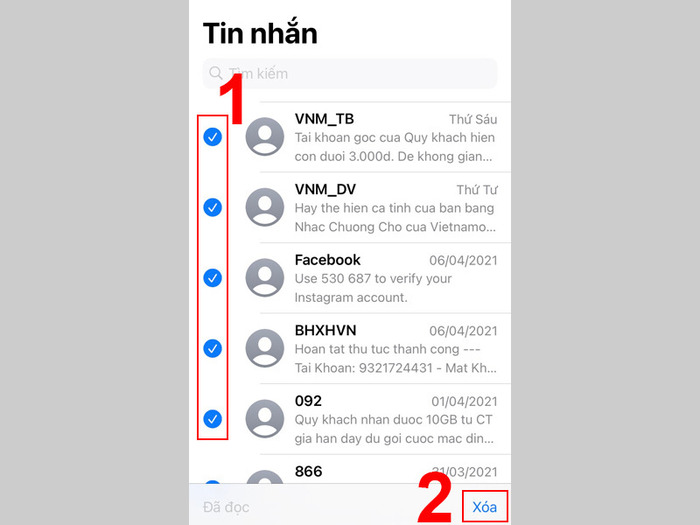
Sau khi chọn các tin nhắn muốn xóa thì nhấn chọn Xóa ở góc phải dưới để xóa tin nhắn
2 - Xóa từng tin nhắn
Bước 1: Vào ứng dụng Tin nhắn.
Bước 2: Nhấn và giữ người gửi tin nhắn bạn muốn xóa.
Bước 3: Bảng chọn hiện ra, chọn Xóa.
Bước 4: Thông báo xác nhận hiện ra, chọn Xóa thêm lần nữa để xóa tin nhắn.
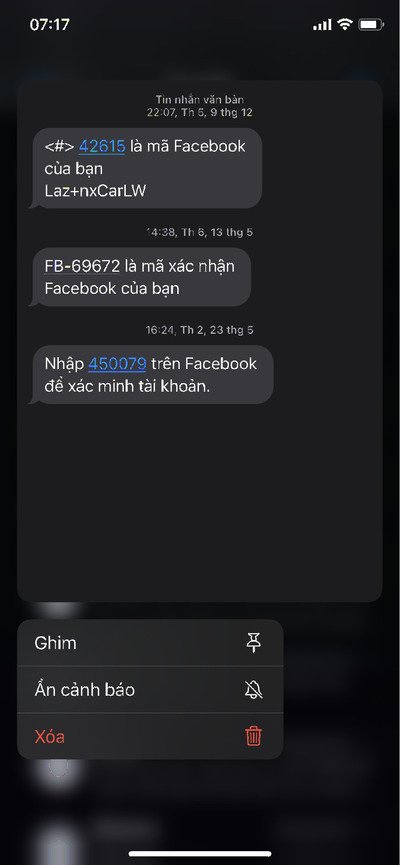
Cách xóa từng tin nhắn phân theo người gửi
4. Xóa ảnh và video trong thư viện
Ảnh và video của iPhone thường có chất lượng cao nên dung lượng cũng rất lớn, đòi hỏi bộ nhớ phải có chỗ trống tương đối. Chính vì thế, để tối ưu hóa bộ nhớ, bạn nên thường xuyên xóa bớt ảnh, video trùng nhau hoặc không sử dụng để làm tăng bộ nhớ. Hoặc một phương án khác, bạn có thể mua thêm dung lượng iCloud và lưu trữ ảnh trên đám mây. Như vậy, ảnh và video sau khi quay chụp sẽ tự động được đưa lên iCloud và tiết kiệm dung lượng khác cho iPhone.
Để thực hiện xóa ảnh trên iPhone:
Cách 1: Vào ứng dụng “Ảnh”, bấm vào từng ảnh và chọn vào biểu tượng “thùng rác” ở góc phải dưới giao diện.
Cách 2: Nếu muốn xóa nhiều ảnh cùng lúc, ở giao diện tổng hợp tất cả các ảnh, bạn nhấn nút Chọn ở góc phải trên, sau đó chọn tất cả ảnh muốn xóa và bấm vào biểu tượng “thùng rác” ở góc phải dưới để hoàn tất.
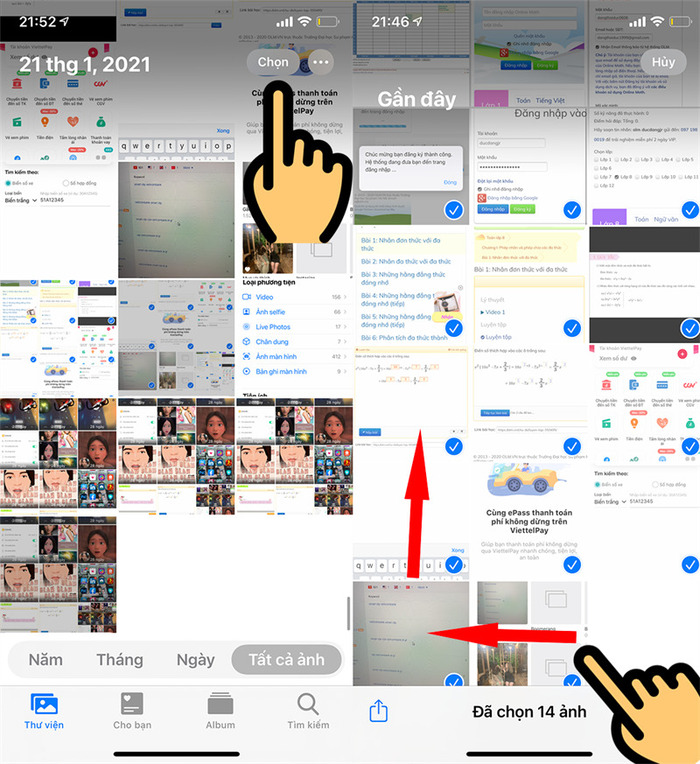
Xóa nhiều ảnh trên iPhone vô cùng dễ dàng
Để thực hiện lưu ảnh tự động trên iCloud:
Bước 1: Vào Cài đặt, chọn Ảnh.
Bước 2: Gạt thanh trạng thái tại Ảnh iCloud sao cho chuyển từ màu xám (Tắt) sang màu xanh lá (Bật).
Bước 3: Chọn dấu tick vào Tối ưu hóa dung lượng iPhone.
.png)
Bật lưu ảnh iCloud và chọn Tối ưu hóa dung lượng iPhone để hạn chế chiếm dụng bộ nhớ trên iPhone
5. Xóa dữ liệu thư viện nhạc ngoại tuyến
Tương tự như các tệp ảnh và video, nếu bạn sở hữu các file nhạc ngoại tuyến không thường xuyên nghe, hãy xóa khỏi máy. Mỗi bài hát đều có dung lượng từ 3-4MB trở lên nên xóa đi càng nhiều sẽ càng tạo chỗ trống cho toàn bộ bộ nhớ iPhone.
.png)
Cách xóa file nhạc ngoại tuyến trên iPhone
6. Tắt iCloud
Trong quá trình sao lưu dữ liệu từ iPhone lên iCloud có khả năng phát sinh một vài dữ liệu khác, vì thế tắt iCloud là cách để ngăn hành động này xảy ra và hạn chế dữ liệu phát sinh chiếm đóng bộ nhớ. Các bước thực hiện như sau:
Bước 1: Vào Cài đặt, nhấn chọn ảnh đại diện, Apple ID, iCloud,...
Bước 2: Kéo thanh trượt xuống dưới, chọn iCloud.
Bước 3: Gạt thanh trạng thái bên phải mục iCloud Drive sao cho từ màu xanh (Bật) chuyển về màu xám (Tắt).
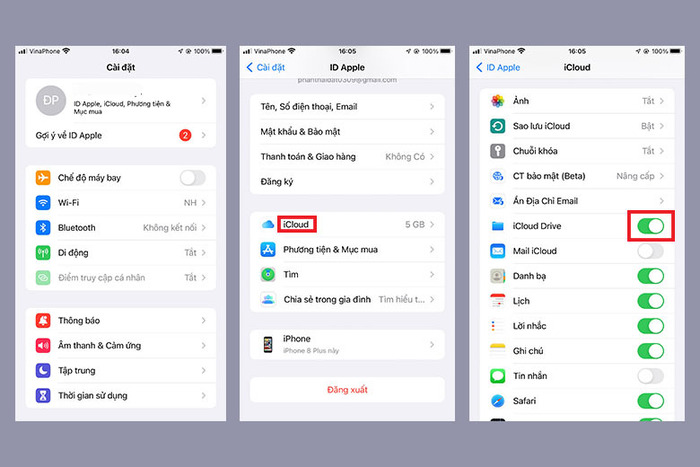
Vô hiệu hóa iCloud giúp loại bỏ các tệp dữ liệu phát sinh trong dung lượng khác
7. Xóa tất cả dữ liệu và khôi phục cài đặt gốc
Nếu bạn muốn làm mới hoàn toàn iPhone của mình như thời điểm mới mua ban đầu, bạn có thể chọn phương án xóa tất cả dữ liệu và khôi phục cài đặt gốc. Hành động này sẽ loại bỏ toàn bộ các dữ liệu ảnh, nhạc, ứng dụng,... bạn đã tải về trước đây, đồng thời điều chỉnh iPhone về trạng thái cơ bản được Apple thiết lập sẵn khi mới kích hoạt máy. Vì thế, dù là bộ nhớ đệm, bộ nhớ trong hay dung lượng khác đều sẽ khôi phục 100% hiệu suất lúc đầu.
Bạn tiến hành thực hiện theo các bước sau:
Bước 1: Vào Cài đặt, chọn Cài đặt chung.
Bước 2: Kéo thanh trượt dọc xuống dưới và chọn Đặt lại.
Bước 3: Nhấn chọn Xóa tất cả nội dung và cài đặt.
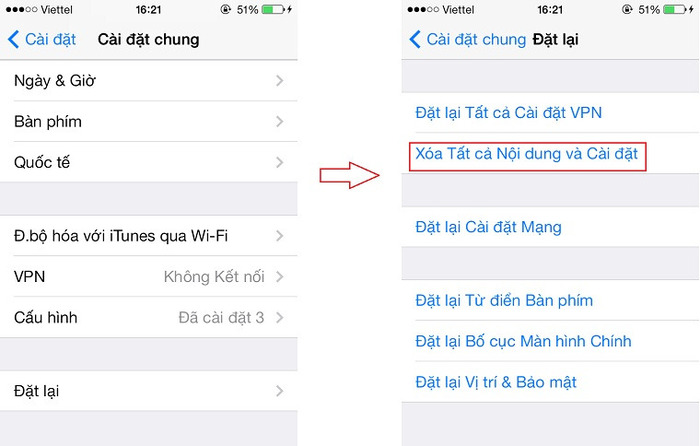
Cách xóa dữ liệu và khôi phục cài đặt gốc trên iPhone
8. Xóa và tải lại các ứng dụng có tài liệu và dữ liệu lớn
Với các ứng dụng bao gồm những tệp dữ liệu lớn mà bạn thường xuyên sử dụng, bạn có thể xóa ứng dụng sau đó tải lại để làm giảm kích thước của nó, đồng thời loại bỏ những tệp phát sinh không quan trọng. Nhờ vậy loại bỏ những file dư thừa bên trong dung lượng khác. Để thực hiện, bạn tiến hành xóa ứng dụng như thường, sau đó vào App Store, tìm kiếm tên app và tải về lại.
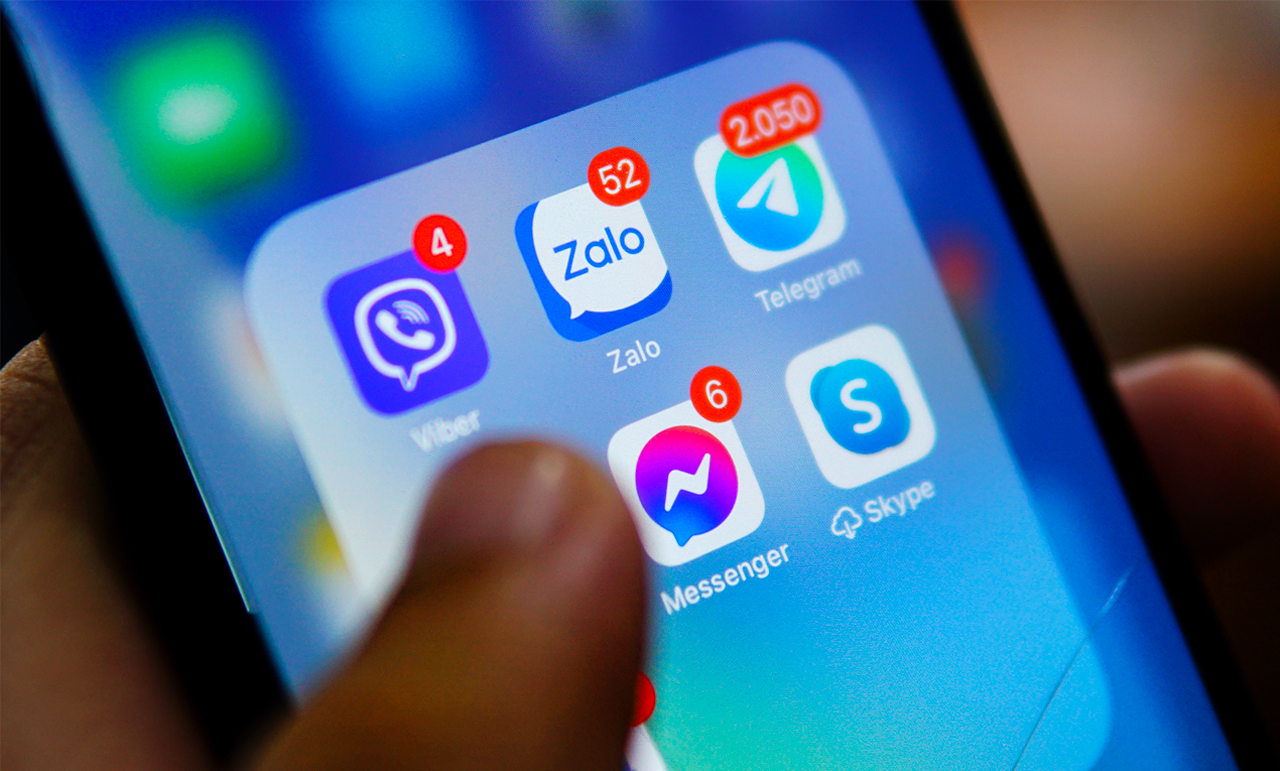
Như vậy, bạn đã biết tất cả các cách xóa dung lượng khác trên iPhone và cải thiện bộ nhớ cho máy. iPhone của bạn sẽ xử lý các tác vụ nhẹ nhàng hơn, bạn cũng không cần phải lo lắng về các vấn đề máy giật lag, thiếu bộ nhớ. Đừng quên chia sẻ với mọi người xung quanh để ai cũng nắm được kiến thức bổ ích này nhé!


















TVQuản trị viênQuản trị viên
Xin chào quý khách. Quý khách hãy để lại bình luận, chúng tôi sẽ phản hồi sớm