Vì vậy, FoneSmart sẽ hướng dẫn bạn cách chuyển ảnh sang Word đơn giản nhất.
.jpg)
Khi bạn được ai đó gửi cho một bức ảnh có chứa tài liệu bên trong, bạn sẽ không muốn nhập lại bằng tay tất cả mọi ký tự vào tài liệu của mình. Điều đó thực sự rất mất thời gian, đặc biệt là đối với các hình ảnh chứa rất nhiều nội dung. Trong trường hợp này, bạn có thể muốn chuyển ảnh sang Word một cách nhanh nhất để tiết kiệm tối đa thời gian nhập liệu cho bản thân.
Cách chuyển ảnh sang Word bằng Google Drive
Bên cạnh chức năng lưu trữ dữ liệu siêu tiện lợi, Google Drive còn cung cấp hàng loạt các tính năng hữu ích khác và chuyển ảnh thành Word là một trong số đó. Để thực hiện thủ thuật này, bạn hãy làm theo các bước sau:
Bước 1: Bạn hãy truy cập vào Google Drive theo đường link https://drive.google.com/drive/u/0/my-drive, sau đó đăng nhập vào tài khoản Google của mình (nếu như trang web yêu cầu bạn đăng nhập).

Bước 2: Trong giao diện chính của Google Drive, bạn hãy sử dụng chuột để bấm vào nút Mới ở góc trên bên trái. Thao tác này sẽ mở ra giao diện tải lên các tệp mới.

Bước 3: Trong danh sách các tùy chọn Google Drive cung cấp, bạn hãy chọn mục Tải tệp lên.

Bước 4: Google Drive sẽ cho phép bạn chọn các tệp từ máy tính để tải lên dịch vụ đám mây. Do đó, bạn hãy điều hướng đến thư mục chứa tệp hình ảnh bạn muốn chuyển sang Word ở trong máy tính. Nhấn Open để tải tệp lên Google Drive.

Bước 5: Sau khi tải thành công hình ảnh lên Google Drive. Bạn hãy tìm kiếm ảnh bên trong Drive của bạn. Thông thường, bức ảnh này sẽ nằm ngay đầu trang sau khi bạn nhấn F5 để tải lại trang (nằm trong mục Được đề xuất).

Bước 6:Tiếp theo, bạn hãy nhấn chuột phải vào tệp hình ảnh đó. Trong danh sách các tùy chọn xuất hiện trên màn hình, bạn hãy chọn mục Mở bằng > Google Tài liệu.

Bước 7: hình ảnh được mở trên Google Tài liệu với ảnh gốc chứa nội dung văn bản và bên dưới là nội dung văn bản được trích xuất từ hình ảnh.
Thêm một điểm bạn cũng cần lưu ý là Google Drive sẽ chuyển ảnh thành Word có nội dung văn bản tiếng Anh sẽ tốt hơn tiếng Việt vì tiếng Việt có nhiều dấu câu phức tạp, trong khi tiếng Anh thì không có. Vì vậy, bạn cũng nên kiểm tra lại các nội dung văn bản trước khi sao chép chúng vào trong tài liệu của mình.

Tại đây bạn có thể chỉnh sửa nội dung theo nhu cầu của mình và chọn Tải xuống dưới dạng Microsoft Word (docx) ở mục Tệp.

Cách chuyển chữ trên ảnh sang Word ít bị lỗi font bằng ABBYY FineReader
ABBYY FineReader là phần mềm chuyển đổi văn bản PDF và OCR, đóng vai trò cải tiến hiệu suất công việc trong doanh nghiệp khi xử lý văn bản. Với ABBYY FineReader, bạn có thể quét, chuyển đổi tài liệu ảnh sang PDF, Word mà không bị lỗi font nhanh chóng. Ngay bây giờ, mình sẽ hướng dẫn các bạn cách chuyển đổi file ảnh sang Word bằng phần mềm ABBYY FineReader.

Tính năng chuyển ảnh sang Word trên ABBYY FineReader có gì đặc biệt?
Chuyển đổi hình ảnh sang văn bản nhanh chóng và chính xác
ABBYY FineReader hỗ trợ quét và chuyển đổi tài liệu ảnh sang tập tin PDF có thể tìm kiếm và văn bản có khả năng chỉnh sửa với độ chính xác lên đến 99,8%, không bị lỗi font. Bên cạnh đó, nhờ áp dụng công nghệ nhận dạng tài liệu ADRT mà nó có thể giữ lại định dạng và cấu trúc nhiều trang của tài liệu gốc.
Hỗ trợ nhiều ngôn ngữ hơn
ABBYY FindReader hỗ trợ nhận dạng lên đến 190 ngôn ngữ. Giúp bạn có thể chuyển đổi tài liệu với nhiều ngôn ngữ khác nhau.
II. Cách chuyển chữ trên ảnh sang Word không bị lỗi font bằng ABBYY FineReader
1. Hướng dẫn nhanh
Mở ứng dụng ABBYY FineReader trên máy tính > Chọn Chuyển đổi thành Microsoft Word > Chọn Ảnh bạn muốn chuyển sang Word > Chọn Open > Chọn Ngôn ngữ OCR > Chọn Chuyển đổi thành Microsoft Word > Chọn Save là bạn đã chuyển được chữ trên ảnh sang Word.
2. Hướng dẫn chi tiết
Bước 1: Mở ứng dụng ABBYY FineReader trên máy tính > Chọn Chuyển đổi thành Microsoft Word.
Lưu ý: Nếu máy tính chưa tải phần mềm ABBYY FineReader, bạn có thể tải tại đây.

Bước 2: Chọn Ảnh bạn muốn chuyển sang Word > Chọn Open.

Lưu ý: Bạn có thể chọn 1 hoặc nhiều ảnh bằng cách giữ Ctrl + Click chuột vào ảnh muốn chọn > Chọn Open.
Bước 3: Chọn Ngôn ngữ OCR của ảnh > Chọn Chuyển đổi thành Microsoft Word.

Lưu ý: Bạn có thể chuyển đổi tất cả các ảnh vào 1 file Word hoặc chuyển đổi thành từng file Word bằng cách chọn Kết hợp tất cả các tệp thành một tài liệu.
Bước 4: Chọn Save để lưu file Word là bạn đã chuyển được chữ trên ảnh sang Word.
.png)
Lưu ý: Sau khi Lưu xong file Word sẽ tự động mở. Sau đó, bạn có thể tìm lại file trong thư mục lưu trước đó.
Vậy là mình vừa hướng dẫn các bạn chuyển hình ảnh thành văn bản với 2 cách cực kỳ đơn giản và nhanh chóng. Nếu thấy hay, đừng quên chia sẻ bài viết đến bạn bè và người thân để biết thêm những thông tin hữu ích nha!







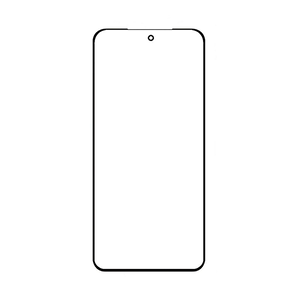
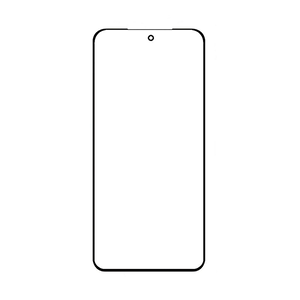









TVQuản trị viênQuản trị viên
Xin chào quý khách. Quý khách hãy để lại bình luận, chúng tôi sẽ phản hồi sớm