Bài viết sau đây FoneSmart sẽ cung cấp tất tần tật cách chuyển file sang iPhone. Trong đó có cách chuyển file từ máy tính sang iPhone bằng WiFi mà bạn không thể bỏ qua.
.jpg)
1. Vì sao nên biết cách chuyển file từ máy tính sang iPhone?
Việc chuyển file từ máy tính sang iPhone là điều vô cùng cần thiết mà bạn không thể bỏ qua. Phải kể đến những lợi ích như:
- Tiết kiệm không gian lưu trữ: Việc chuyển file từ máy tính sang iPhone có thể giúp máy tính của bạn san sẻ bớt dữ liệu qua iPhone. Từ đó tiết kiệm được không gian lưu trữ trên laptop.
- Làm việc linh hoạt: Khi chuyển file từ máy tính sang iPhone, bạn có thể đồng bộ hóa dữ liệu giữa hai thiết bị này. Điều này giúp bạn làm việc linh hoạt và truy cập các tài liệu của mình bất kỳ đâu mà không cần phải mang cả hai thiết bị. Từ đó nâng cao hiệu quả hơn trong công việc.
- Lưu trữ an toàn: Với việc chuyển file từ máy tính sang iPhone, bạn có thể sao lưu các tệp tin này vào bộ nhớ trong iCloud. Từ đó giúp bạn có thể tránh được tình trạng mất dữ liệu trong trường hợp máy tính bị hỏng hoặc mất.
2. Một số lưu ý khi chuyển file từ máy tính sang iPhone
Trước khi thực hiện chuyển file từ máy tính sang iPhone. Bạn cần lưu ý một số những điều sau:
- Luôn cập nhật phiên bản iTunes mới nhất để đảm bảo tính tương thích khi chuyển file từ PC sang iPhone.
- Luôn sử dụng dây cáp USB chính hãng hoặc được chứng nhận an toàn để quá trình chuyển file được diễn ra suôn sẻ.
- Trong trường hợp chuyển file không thành công bạn hãy kiểm tra lại dây cáp kết nối và khởi động lại cả máy tính và iPhone.
- Trong các hướng dẫn dưới đây, có một số cách chỉ có thể gửi được ảnh và video.
3. Dùng AirDrop để chuyển file từ Macbook sang iPhone
Lưu ý: Đối với cách thực hiện này, bạn chỉ có thể gửi được các file ảnh, video qua điện thoại iPhone.
Để chuyển file từ Macbook sang iPhone bằng AirDrop. Bạn cần làm theo các bước hướng dẫn sau:
Bước 1: Đầu tiên bạn hãy bật cùng lúc AirDrop trên cả hai thiết bị và chọn chế độ chia sẻ mọi người.

Bước 2: Sau khi hoàn thành các bước bật AirDrop. Bạn hãy mở tập tin hình ảnh, video mà mình muốn chuyển sang iPhone.
Bước 3: Kế đến bạn hãy nhấn vào biểu tượng chia sẻ ở góc phải trên cùng màn hình Macbook. Sau đó bạn hãy tiếp tục chọn vào mục AirDrop.

Bước 4: Khi đó màn hình Macbook sẽ xuất hiện danh sách các iPhone đang được bật AirDrop gần bạn. Bạn hãy nhấn vào người mà mình muốn chia sẻ hình ảnh, video.

Bước 5: Sau khi gửi AirDrop, iPhone của bạn sẽ nhận được thông báo xác nhận. Lúc này hãy chọn vào Xác nhận để quá trình chuyển file được thực hiện.
4. Cách chuyển file từ máy tính Window sang iPhone
Bên cạnh các chuyển file từ Macbook sang iPhone. Bạn còn có thể thực hiện trên các dòng máy chạy Windows. Hãy tiếp tục theo dõi nhé!
4.1. Sử dụng Email để chuyển file từ máy tính sang iPhone
Đối với cách chuyển file sang iPhone thông qua Email. Bạn có thể thực hiện các bước hướng dẫn sau:
Bước 1: Đầu tiên bạn hãy mở trình duyệt Chrome trên máy tính của mình. Sau đó bạn hãy nhấn vào mục Gmail nằm ở góc phải trên cùng cửa sổ trình duyệt.

Bước 2: Tại giao diện của Gmail, bạn hãy nhấn vào ký hiệu cây viết để soạn thư mới.

Bước 3: Tiếp theo bạn hãy nhập địa chỉ email mà mình muốn chuyển file ở khung Người nhận. Sau đó bạn hãy nhấn vào biểu tượng cái ghim để thêm tệp đính kèm.

Bước 4: Khi đó màn hình sẽ xuất hiện giao diện khung lựa chọn File. Bạn hãy nhấn vào File mà mình muốn chuyển sang iPhone và nhấn vào nút Open.

Bước 5: Cuối cùng bạn chỉ cần nhấn nút Gửi màu xanh là xong.

Khi đã hoàn thành xong các bước trên, bạn có thể vào Email trên iPhone của mình để lấy file về máy nhé!
Như vậy, với sáu bước trên bạn đã thành công gửi file từ máy tính Windows sang iPhone bằng Email.
4.2. Sử dụng iCloud Drive để chuyển file từ máy tính sang iPhone
Ngoài ra bạn có thể chuyển file sang iPhone bằng iCloud Drive với các bước thực hiện sau:
Bước 1: Đầu tiên bạn hãy truy cập trang web iCloud của Apple trên máy tính.
Link Website: https://www.icloud.com/
Bước 2: Tiếp theo bạn hãy điền Tài khoản và Mật khẩu ID Apple của iPhone vào ô tương ứng. Sau đó bấm vào ký hiệu mũi tên để bắt đầu quá trình đăng nhập.

Bước 3: Kế đến tại giao diện trang web, bạn hãy nhấn vào tìm và chọn vào mục Drive.

Bước 4: Tại giao diện iCloud Drive, bạn hãy nhấn vào mục Duyệt ở bên trái màn hình máy tính. Sau đó bạn hãy nhấn vào biểu tượng đám mây để tải file lên.

Bước 5: Khi đó màn hình sẽ xuất hiện giao diện khung lựa chọn File. Bạn hãy nhấn vào File mà mình muốn chuyển sang iPhone và nhấn vào nút Open.

Bước 6: Cuối cùng bạn hãy vào ứng dụng Tệp trên iPhone. Sau đó tại giao diện chính của ứng dụng Tệp, bạn hãy nhấn vào mục Gần đây là đã có thể lấy được file.

Với các bước trên, bạn đã có thể sử dụng iCloud Drive để gửi file từ máy tính sang iPhone rồi đấy!
4.3. Chuyển file từ máy tính sang iPhone bằng Bluetooth
Bạn đã biết cách chuyển file từ laptop sang iPhone bằng Bluetooth chưa? Nếu chưa thì hãy cùng chúng mình các bước thực hiện dưới đây nhé!
Bước 1: Đầu tiên bạn hãy bật Bluetooth trên iPhone của mình lên.
Bước 2: : Kế đến bạn hãy nhấn tổ hợp phím Window + I để mở mục Settings trên laptop của mình.
Bước 2: Lúc này màn hình laptop sẽ xuất hiện giao diện cửa sổ Setting. Bạn hãy nhấn vào mục Bluetooth & devices ở bên trái cửa sổ Setting. Sau đó bạn hãy tiếp tục nhấn vào mục Add device.

Bước 3: Khi đó màn hình sẽ xuất hiện giao diện cửa sổ mục Add device. Bạn hãy nhấn vào mục Bluetooth

Bước 4: Tiếp theo bạn hãy chọn vào tên iPhone mà mình muốn kết nối Bluetooth.

Bước 5: Sau đó bạn hãy trở về giao diện chính mục Bluetooth & devices và chọn vào Devices.

Bước 6: Tại mục Devices, bạn hãy lướt xuống dưới cùng và chọn vào mục Send or receive files via Bluetooth.

Bước 7: Lúc này màn hình laptop sẽ xuất hiện cửa sổ mục Send or receive files via Bluetooth. Bạn hãy nhấn vào mục Send file.

Bước 9: Tiếp đến bạn hãy nhấn vào tên thiết bị iPhone của mình và nhấn vào nút Next.

Bước 10: Tiếp tục bạn hãy nhấn vào nút Browse để mở cửa sổ file trên máy tính.

Bước 11: Tiếp tục bạn hãy chọn vào File mà mình muốn chuyển sang iPhone và nhấn vào nút Open.

Bước 12: Cuối cùng bạn hãy nhấn vào nút Next để chuyển file sang iPhone của mình.

Đối với cách này bạn cần phải thực hiện nhiều bước. Nếu cảm thấy quá khó, bạn có thể đến với cách tiếp theo nhé!
5. Mẹo chuyển chuyển file từ máy tính sang iPhone bằng phần mềm thứ 3
Việc sử dụng phần mềm thứ 3 sẽ hỗ trợ người dùng có thể chuyển file sang iPhone bằng dây cáp. Bạn hãy cùng chúng mình theo dõi hai cách dưới đây nhé!
5.1. Chuyển file thông qua 3uTools
Để chuyển file thông qua phần mềm 3uTools, bạn hãy thực hiện các bước sau:
Bước 1: Đầu tiên bạn tải và cài đặt phần mềm 3uTools trên máy tính của mình.
Link tải phần mềm 3uTools: http://www.3u.com/
Bước 2: Sau đó bạn hãy cắm đầu USB để kết nối máy tính với iPhone.

Bước 3: Kế đến bạn hãy truy cập vào ứng dụng 3uTools.
Bước 4: Tại giao diện ứng dụng 3uTools, bạn hãy nhấn vào mục File ở bên trái màn hình. Sau đó bạn hãy chọn vào mục File System (User). Tiếp tục bạn hãy chọn vào mục DCIM.

Bước 5: Tiếp đến bạn hãy chọn vào thư mục mà mình muốn chuyển file.

Bước 6: Sau đó bạn hãy chọn vào mục Import và nhấp vào Select File.
.jpg)
Bước 7: Khi đó màn hình sẽ xuất hiện giao diện khung lựa chọn File. Bạn hãy nhấn vào File mà mình muốn chuyển sang iPhone và nhấn vào nút Open.

Khi đã hoàn thành bảy bước trên, bạn đã có thể chuyển file thông qua 3uTools rồi đấy!
6. Một số câu hỏi thắc mắc khi chuyển file từ máy tính sang iPhone?
Trong quá trình chuyển file từ PC sang iPhone. Chắc hẳn bạn sẽ gặp một vài thắc mắc nhưng vẫn chưa có lời giải đáp. Vậy hãy cùng chúng mình theo dõi một số câu hỏi dưới đây để xem có vấn đề bạn đang gặp phải không nhé!
- Có thể chuyển file từ máy tính sang iPhone bằng WiFi không?
Trong trường hợp nếu bạn không mang theo dây cáp để chuyển đổi file. Bạn vẫn có thể thực hiện cách chuyển file từ máy tính sang iPhone bằng WiFi với các bước sau:
Bước 1: Đầu tiên bạn hãy tải và cài đặt phần mềm Share.it trên latop và iPhone của mình.
Link tải cho iPhone:
https://apps.apple.com/us/app/shareit-connect-transfer/id725215120
Link tải cho máy tính Windows: https://apps.microsoft.com/store/detail/shareit/9WZDNCRDSZ0P?hl=vi-vn&gl=vn&rtc=1
Bước 2: Kế đến bạn hãy vào ứng dụng Share.it trên laptop. Tại giao diện chính của ứng dụng, bạn hãy chọn vào mục Send. Sau đó bạn hãy tiếp tục nhấn vào biểu tượng dấu cộng và chọn Photo.

Bước 3: Khi đó màn hình sẽ xuất hiện giao diện khung lựa chọn File. Bạn hãy nhấn vào File mà mình muốn chuyển sang iPhone và nhấn vào nút Open.
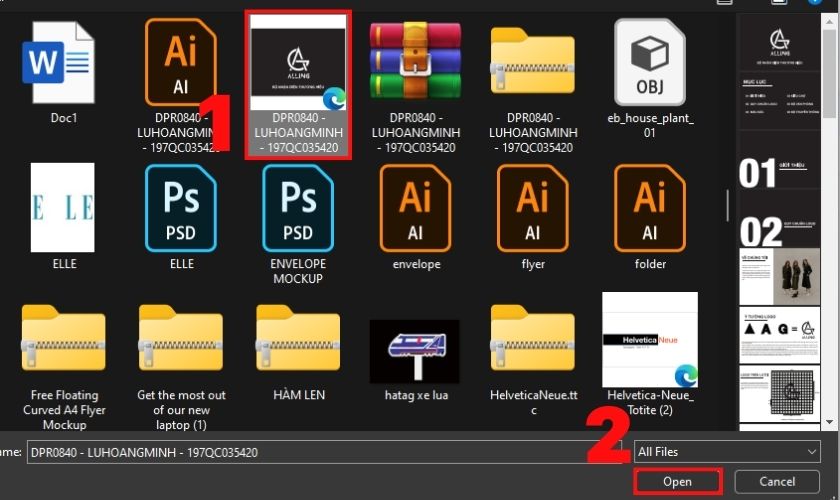
Bước 4: Khi này ứng dụng sẽ tự động tạo một mạng kết nối giữa 2 thiết bị. Bạn hãy truy cập ứng dụng Share. it trên iPhone và chọn vào mục Receive ở giao diện chính của ứng dụng.

Bước 5: Khi đó ứng dụng Share.it trên máy tính sẽ nhận diện được thiết bị iPhone của bạn. Bạn hãy chọn vào biểu tượng có chứa tên iPhone của mình để tiến hành chuyển file sang.

Với 5 bước thực hiện trên, bạn đã có thể chuyển file từ máy tính sang iPhone bằng WiFi rồi đấy!
- Có cách chuyển từ PC sang iPhone không?
Giống như các dòng máy tính đến từ Windows. Bạn vẫn có thể thực hiện cách chuyển file sang iPhone với các cách chúng mình đã hướng dẫn ở trên.
- Có thể chuyển file từ máy tính sang iPhone bằng dây cáp không?
Bạn có thể chuyển file sang iPhone bằng dây cáp. Tuy nhiên, bạn cần phải sử dụng phần mềm thứ 3 như iTunes, 3utools mới thực hiện được. Nếu không bạn chỉ có thể xem được ảnh trên máy tính thôi.
7. Kết luận
Trên đây FoneSmart đã hướng dẫn bạn tất tần tật các cách chuyển file từ máy tính sang iPhone đơn giản nhất. Hy vọng những chia sẻ trên trên sẽ giúp bạn thực hiện thành công trên các thiết bị của mình. Nếu thấy thông tin hữu ích hãy chia sẻ đến nhiều cùng biết.


















TVQuản trị viênQuản trị viên
Xin chào quý khách. Quý khách hãy để lại bình luận, chúng tôi sẽ phản hồi sớm