Vậy cùng FoneSmart tìm hiểu cách cập nhật iOS 17 Beta để trải nghiệm ngay hệ điều hành mới rất tuyệt vời này nhé!

1. iOS 17 Beta là gì?
iOS 17 Beta là một phiên bản thử nghiệm của hệ điều hành iOS 17 được Apple phát hành trước khi phiên bản chính thức ra mắt. Đây là cơ hội cho các nhà phát triển và người dùng tò mò để trải nghiệm trước những tính năng mới và cải tiến của iOS 17 trên các thiết bị iPhone. Phiên bản Beta thường được công bố trong giai đoạn phát triển để thu thập phản hồi từ người dùng từ đó cải thiện trải nghiệm trước khi phiên bản chính thức được phát hành.

2. Cách cập nhật iOS 17 Beta
2.1. Đối với iOS 16.5 trở lên
Bước 1: Bạn vào Cài đặt > Cài đặt chung > Cập nhật phần mềm.

Bước 2: Chọn Bản cập nhật beta > iOS 17 Developer Beta > Quay lại.

Bước 3: Giờ thì bạn chọn Tải về và cài đặt iOS 17 Developer Beta để bắt đầu trải nghiệm nhé.

Đối với iOS 16.3 trở về trước
Bước 1: Truy cập trang trên iPhone tải về tại đây và tải tệp cấu hình trực tiếp vào thiết bị của bạn và làm theo hướng dẫn cài đặt.
Bước 2: Trên máy tính Mac hoặc PC: Tải tệp cấu hình và lưu nó vào ổ cứng > Gửi tệp qua email đến một tài khoản trên iPhone của bạn.
Bước 3: Trên iPhone, mở Gmail và chạm vào tệp cấu hình để tiến hành cài đặt.
Bước 4: Sau khi cài đặt tệp cấu hình iOS 17 Beta, bạn thực hiện mở Cài đặt > chọn Cài đặt chung > sau đó chọn Cập nhật phần mềm > Chạm vào Tải xuống và Cài đặt.

3. iOS 17 Beta có gì mới?
iOS 17 cũng được hỗ trợ trên các dòng máy mới nhất như iPhone 15, iPhone 15 mini, iPhone 15 Plus, iPhone 15 Pro, iPhone 15 Pro Max, iPhone 15 Ultra.

4. Có nên cập nhật lên iOS 17 Beta hay không?
Bạn có thể cập nhật lên iOS 17 Beta để có cơ hội trải nghiệm sớm các tính năng mới trước khi phiên bản chính thức được tung ra.
Tuy nhiên, bạn cần phải xem nó có phù hợp với bạn hay không. Phiên bản thử nghiệm thường sẽ kém ổn định và nhiều lỗi hơn phiên bản chính thức. Nếu bạn sử dụng iPhone của mình để thực hiện các tác vụ quan trọng hằng ngày, thì phải cân nhắc thật kỹ trước khi quyết định cập nhật lên iOS 17 Beta.

5. Cách cập nhật iPadOS 17 Beta 1
Đối với iPadOS 16.4 trở lên
Bước 1: Đi đến Cài đặt > Chọn Cài đặt chung > Sau đó chọn Cập nhật phần mềm.

Bước 2: Nhấp vào Bản cập nhật Beta

Bước 3: Chọn iPadOS 17 Developer Beta.

Bước 4: Giờ đây bạn đã có thể cập nhật bản Beta mới nhất trên iPad.

Đối với iPadOS 16.3 về trước
Bước 1: Tải xuống tệp cấu hình từ trang này vào thiết bị và làm theo hướng dẫn cài đặt.
Bước 2: Trên máy tính Mac hoặc PC: Lưu tệp vào ổ cứng và gửi nó qua email đến một tài khoản trên iPad của bạn > Nhấp vào tệp cấu hình trong ứng dụng Mail và làm theo hướng dẫn cài đặt.
Bước 3: Trên iPhone, chọn Cài đặt > chọn Cài đặt chung > sau đó chọn Cập nhật phần mềm.
Bước 4: Chọn Tải xuống và Cài đặt > chạm vào Cài đặt để cài đặt ngay.

6. Cách cập nhật macOS 14 Sonoma Beta 1
Đối với macOS 13.4 Ventura trở lên
Bước 1: Đi đến Cài đặt > chọn Cài đặt chung > sau đó chọn Cập nhật phần mềm.

Bước 2: Chọn mục Bản cập nhật beta.

Bước 3: Bấm vào 2 dấu mũi tên đối nhau để mở bảng chọn.

Bước 4: Chọn bản macOS Sonoma Develper Beta.

Bước 5: Sau khi chọn bản beta, nhấn Xong.

Bước 6: Bấm vào Nâng cấp bây giờ để cập nhật bản beta trên MacBook.

Đối với macOS 13.3 Ventura trở về trước
Bước 1: Tải xuống macOS Developer Beta Access Utility từ trang này.
Bước 2: Mở macOS Developer Beta Access Utility và làm theo hướng dẫn.

7. Cách cập nhật watchOS 10 Beta 1
Điều kiện cập nhật:
Đảm bảo Apple Watch của bạn có ít nhất 50% pin.
Kết nối iPhone của bạn với Wi-Fi.
Để iPhone của bạn gần Apple Watch để đảm bảo chúng ở trong tầm hoạt động.
Đảm bảo iPhone của bạn đang chạy phiên bản beta mới nhất.
Đối với watchOS 9.5 về sau
Bước 1: Trên iPhone bạn vào Cài đặt > chọn Cài đặt chung > sau đó chọn Cập nhật phần mềm.
Bước 2: Nhấp vào Cập nhật Beta và chọn phiên bản beta của nhà phát triển mà bạn muốn cài đặt.
Bước 3: Trên iPhone, mở ứng dụng Apple Watch > My Watch. Sau đó chọn Cài đặt chung > Cập nhật phần mềm > Beta updates và chọn phiên bản beta của nhà phát triển mà bạn muốn cài đặt.
Bước 4: Chờ đợi biểu tượng Apple và thanh tiến trình hiển thị. Khi quá trình cập nhật hoàn tất, Apple Watch của bạn sẽ khởi động lại. Đảm bảo kích hoạt Chế độ nhà phát triển trên thiết bị của bạn.

Đối với watchOS 9.4 về trước
Bước 1: Tải xuống tệp cấu hình từ trang này > Tải xuống tệp cấu hình trực tiếp vào iPhone của bạn và làm theo hướng dẫn cài đặt.
Bước 2: Trên máy tính Mac hoặc PC của bạn: Lưu tệp vào ổ cứng và gửi nó qua email đến một tài khoản trên iPhone của bạn.
Bước 3: Chạm vào tệp cấu hình trong ứng dụng Mail và làm theo hướng dẫn cài đặt.
Sau khi khởi chạy tệp cấu hình, chạm vào Apple Watch như vị trí cài đặt và khởi động lại khi được yêu cầu.

8. Cách cập nhật tvOS 17 Beta 1
Bước 1: Tải xuống tệp cấu hình phần mềm beta tvOS cho Apple TV 4K trên MacBook tại đây (đảm bảo bạn đang chạy phiên bản mới nhất của Xcode 12 cũng như macOS 10.13.4).
Bước 2: Kiểm tra Apple TV đã được kết nối và bật nguồn > Kết nối Apple TV và Mac của bạn vào cùng một mạng.
Bước 3: Trong Xcode, chọn Window > Devices and Simulators, sau đó trong cửa sổ hiển thị, nhấp vào Devices.
Bước 4: Trên Apple TV, mở Cài đặt, sau đó chọn Remotes and Devices > Remote App and Devices. Apple TV sẽ tìm kiếm các thiết bị kết nối có thể.
Bước 5: Trong Xcode, chọn Apple TV của bạn trong cột bên trái dưới Discovered > Nhập mã xác minh được hiển thị trên Apple TV và nhấp vào Connect.
Bước 6: Đảm bảo Mac của bạn đang chạy phiên bản mới nhất của Apple Configurator, mở Apple Configurator. Để thiết lập Apple TV lần đầu tiên, nhấp vào Prepare và làm theo hướng dẫn trên màn hình.
Bước 7: Để thêm các cấu hình cho Apple TV đã được cài đặt trước đó, nhấp vào Add > sau đó chọn Profiles. Bạn cũng có thể kéo và thả một cấu hình từ Finder và thả nó vào biểu tượng của Apple TV.

Cài đặt bằng cách sử dụng hình ảnh khôi phục cho Apple TV (chỉ áp dụng cho thế hệ thứ 4)
Bước 1: Tải xuống hình ảnh khôi phục phần mềm beta tvOS cho Apple TV (thế hệ thứ 4) từ trang này
Bước 2: Mở Finder.
Bước 3: Kết nối Apple TV (thế hệ thứ 4) của bạn với Mac bằng cáp sạc USB-C.
Bước 4: Chọn Apple TV của bạn khi nó xuất hiện trong Finder.
Bước 5: Trong bảng Tóm tắt, giữ phím Option và nhấp vào nút Khôi phục Apple TV.
Bước 6: Chọn hình ảnh khôi phục phần mềm beta tvOS và nhấp vào Mở để bắt đầu quá trình cài đặt.
Bước 7: Sau khi cài đặt phiên bản beta, thiết bị của bạn sẽ khởi động lại và yêu cầu kết nối mạng để hoàn tất quá trình kích hoạt.
Lưu ý:
- Nếu Finder không nhận ra Apple TV của bạn, hãy đặt Apple TV vào chế độ khôi phục (đảm bảo Apple TV đã được kết nối với Mac)
- Sử dụng remote đi kèm, giữ MENU + Play/Pause trong 6 giây cho đến khi đèn chỉ báo nhấp nháy nhanh.
- Tiếp tục với bước 6 để khôi phục Apple TV.

Vừa rồi là những thông tin mới và cách cập nhật phiên bản iOS 17 Beta. Nếu thấy bài viết này hữu ích, các bạn hãy nhấn chia sẻ để ủng hộ cho FoneSmart nhé!


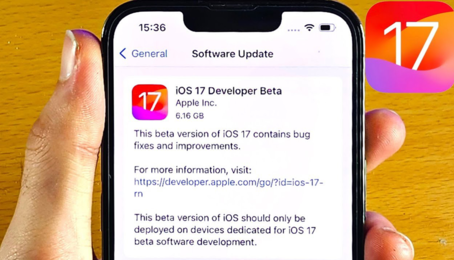















TVQuản trị viênQuản trị viên
Xin chào quý khách. Quý khách hãy để lại bình luận, chúng tôi sẽ phản hồi sớm