Bài viết này FoneSmart sẽ hướng dẫn bạn cách sử dụng và thiết lập chức năng Smart View và một vài cách kết nối điện thoại với tivi một cách dễ dàng.
.jpg)
1. Smart View là gì?
Ứng dụng Smart View trên dòng Smart TV và Android TV là ứng dụng thông minh và miễn phí mà Samsung đã trang bị cho các mẫu TV của mình. Ứng dụng cho phép bạn dễ dàng chia sẻ và điều khiển TV thông qua các thiết bị bên ngoài sử dụng cùng nguồn phát wifi với TV như điện thoại, laptop, máy tính bảng hay trong trường hợp bạn lạc mất điều khiển.
Trước đây, chúng ta có thể sử dụng Smart View để thay thế cho chiếc Remote TV khi cần thiết, giúp bạn điều khiển TV của mình ngay cả khi không có bộ điều khiển từ xa . Ngoài ra, bạn còn có thể tạo danh sách nội dung cá nhân, giúp dễ dàng truy cập tất cả những video, hình ảnh và bài hát mà yêu thích từ một nơi.
Tuy nhiên, ở thời điểm hiện tại bạn không tìm kiếm Smart View trên Apple Store hay Google Play bởi vì tính năng này đã được tích hợp trực tiếp và độc quyền trên các dòng điện thoại, máy tính bảng của Samsung mà thôi. Hơn thế nữa, các tính năng cũng đã bị rút gọn chỉ còn lại chế độ trình chiếu màn hình điện thoại lên TV (casting).
Điều kiện sử dụng Smart View:
- Điện thoại: Điện thoại Samsung hệ điều hành Android có tích hợp tính năng Smart View.
- TV: TV Samsung có hỗ trợ đồng bộ màn hình Mobile to TV - Mirroring. Tuy vậy bạn vẫn có thể kết nối với bất kỳ dòng TV thông minh khác có hỗ trợ wifi và kết nối với điện thoại thông minh.

2. Cách kết nối điện thoại Samsung với TV bằng Smart View
Bước 1: Kết nối TV và điện thoại Samsung về cùng một nguồn wifi để đảm bảo hai thiết bị có thể kết nối với nhau.

Kết nối điện thoại Samsung và TV cùng một nguồn wifi
Bước 2: Mở thanh công cụ trên điện thoại bằng cách vuốt màn hình điện thoại từ trên xuống. Sau đó bạn nhấn mở tính năng Smart View.

Bước 3: Giao diện tính năng Smart View được mở ra. Trên giao diện bạn sẽ thấy xuất hiện các thiết bị có thể kết nối với điện thoại của bạn. Hãy chọn TV mà bạn muốn kết nối.
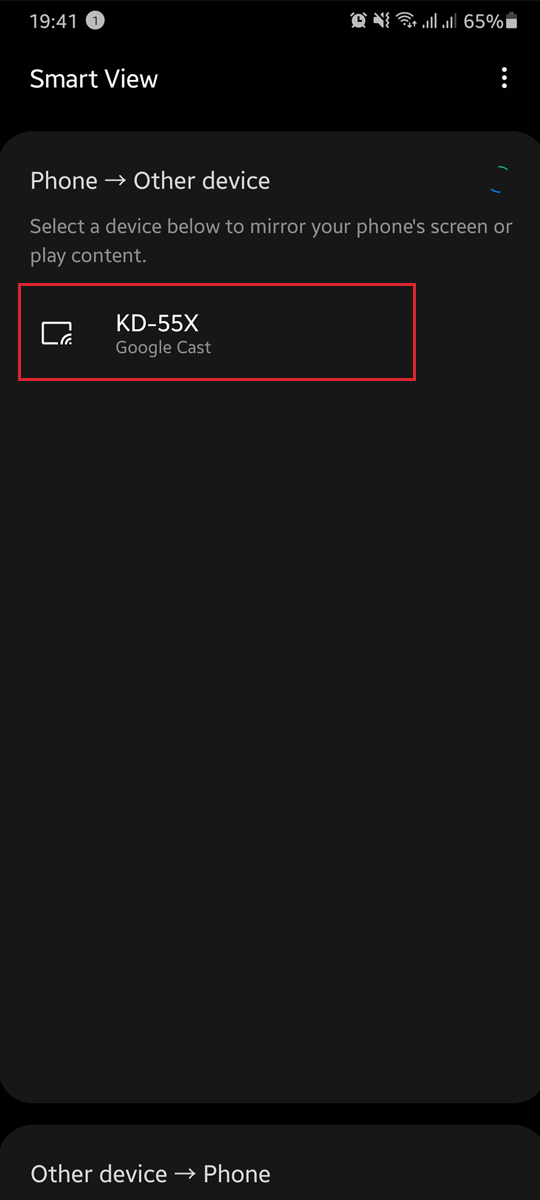
Chọn TV bạn muốn kết nối
Bước 4: Lúc này một cửa sổ pop-up xuất hiện và hỏi bận xác nhận việc kết nối điện thoại với TV. Hãy nhấn chọn Start now (Bắt đầu ngay) để tiến hành kết nối.

Bước 5: Bạn chờ trong giây lát và sẽ thấy màn hình điện thoại xuất hiện trên TV. Đồng thời trên điện thoại xuất hiện icon Smart View ![]() bên cạnh trái màn hình giống ảnh dưới đây nghĩa là bạn đã kết nối thành công rồi đấy.
bên cạnh trái màn hình giống ảnh dưới đây nghĩa là bạn đã kết nối thành công rồi đấy.
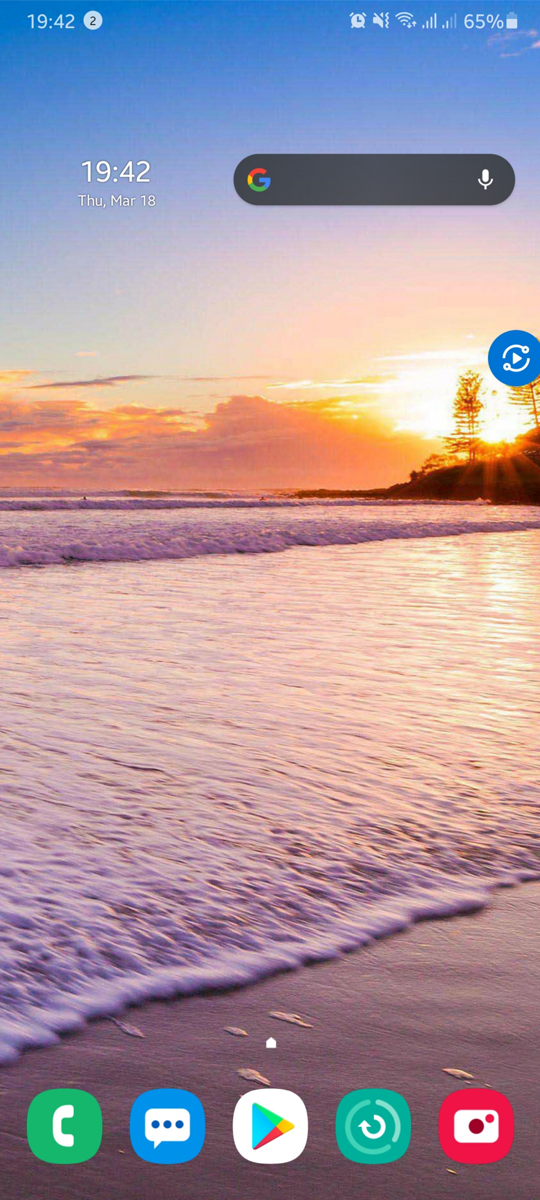
Hoàn thành kết nối
3. Các tính năng của Smart View tích hợp trên điện thoại Samsung
Khi đã kết nối với TV, bạn có thể lựa chọn và điều khiển các tính năng của Smart View bằng cách nhấn chọn icon Smart View ![]() bên cạnh trái màn hình giống với bước 5 ở trên. Lúc này một menu pop-up của Smart View hiện lên với các chức năng sau:
bên cạnh trái màn hình giống với bước 5 ở trên. Lúc này một menu pop-up của Smart View hiện lên với các chức năng sau:
- Pause sharing: Tạm ngưng kết nối.
- Phone aspect ratio: Xoay màn hình điện thoại.
- Disconnect: Ngắt kết nối điện thoại và TV.

4. Phản chiếu màn hình của bạn bằng ứng dụng Samsung SmartThings
Ứng dụng SmartThings đã tích hợp cho dòng TV thông minh của Samsung (2017 trở lên) để bạn có thể truyền phát nội dung từ điện thoại trực tiếp đến TV và điều khiển các thiết bị khác trong nhà như đèn hoặc cửa. Nếu bạn sở hữu TV Samsung hạn chế được sản xuất từ năm 2011 đến 2016, bạn có thể sử dụng chức năng Smart View. Cách sử dụng ứng dụng như sau:
-
Bước 1: Tải xuống và cài đặt ứng dụng SmartThings từ Google Store trên thiết bị Samsung của bạn.
- Bước 2: Cấp quyền truy cập thông tin vị trí và các quyền khác cần thiết.
- Bước 3: Truy cập vào Thiết bị từ menu dưới cùng trên màn hình chính.

- Bước 4: Thêm thiết bị mới bằng cách nhấn + và chọn Thêm thiết bị.
- Bước 5: Quét và kết nối TV có trong phạm vi phủ sóng cùng mạng Wi-Fi với thiết bị của bạn.
- Bước 6: Chọn thiết bị và nhấn Thêm.
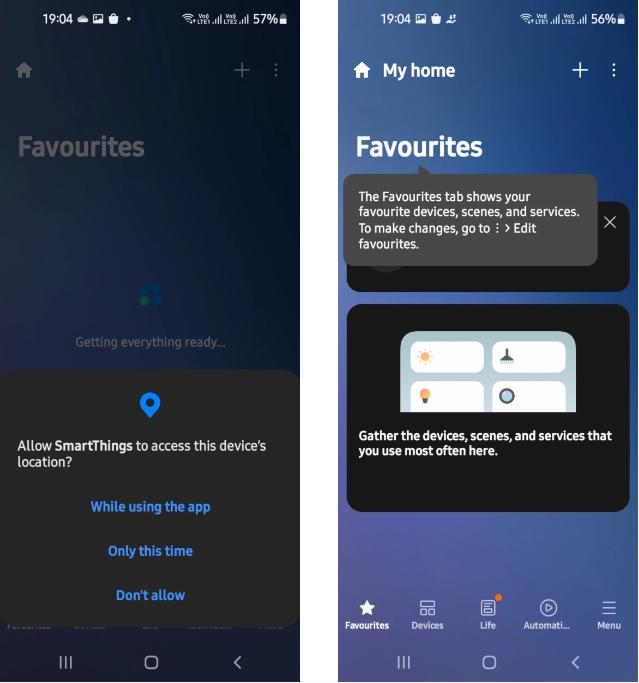
- Bước 7: Bật nguồn cho cả điện thoại và TV và kết nối cùng một mạng.
- Bước 8: Truy cập lại danh sách các thiết bị và chọn TV của bạn. Tùy chọn Màn hình phản chiếu (Chế độ xem thông minh) sẽ được cập nhật cho thiết bị của bạn.
- Bước 9: Chọn Phát/Xem nội dung và chấp nhận yêu cầu kết nối trên màn hình TV để bắt đầu phản chiếu nội dung từ thiết bị của bạn.
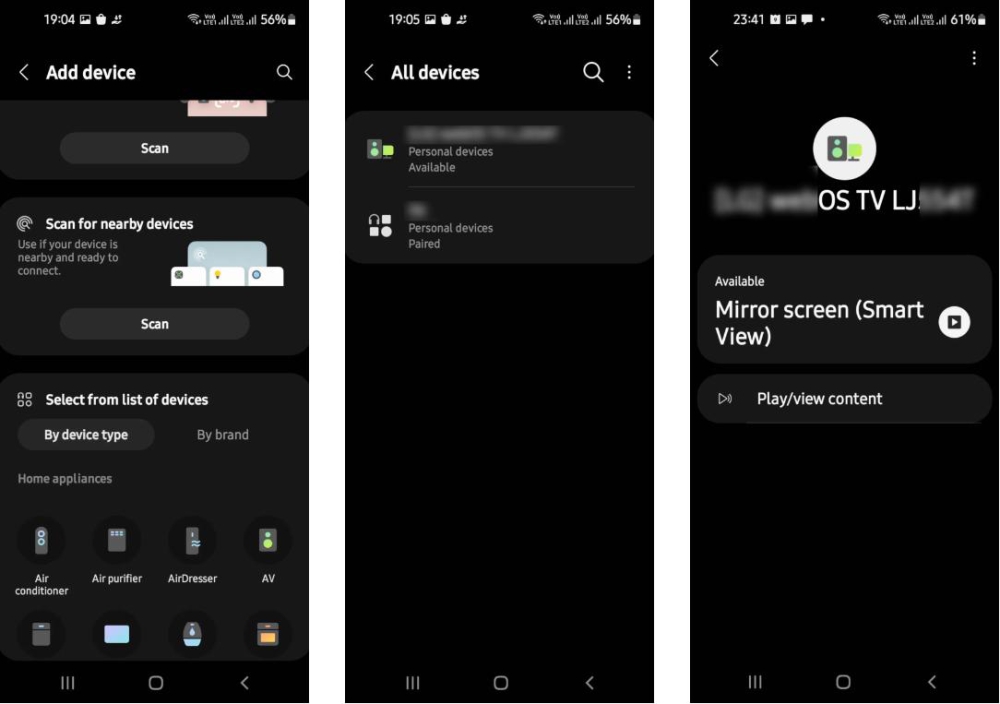
5. Phản chiếu điện thoại Samsung Galaxy bằng Amazon Fire Stick
Nếu TV của bạn không hỗ trợ phát không dây, bạn vẫn có thể sử dụng ứng dụng Chế độ xem thông minh bằng cách sử dụng thiết bị truyền hoặc phát trực tuyến tương thích để phản chiếu màn hình di động của bạn. Chẳng hạn như, để hướng dẫn, chúng ta sẽ sử dụng Amazon Fire TV Stick. Để bắt đầu, hãy đảm bảo rằng điện thoại và TV của bạn được kết nối với cùng một mạng Wi-Fi như nhau, sau đó hãy thực hiện các bước dưới đây:
-
Bước 1: Hãy đảm bảo rằng bạn đã thiết lập Amazon Fire TV Stick trên TV của bạn.
- Bước 2: Chuyển đến màn hình chính của Fire TV Stick và chọn Cài đặt > Hiển thị và âm thanh > Bật phản chiếu màn hình.
- Bước 3: Trên thiết bị Samsung của bạn, hãy kéo bảng Cài đặt nhanh xuống và vuốt sang trái. Nhấn vào Chế độ xem thông minh.
- Bước 4: Thiết bị Samsung Galaxy của bạn sẽ hiển thị danh sách các thiết bị có sẵn trong phạm vi. Chọn Amazon Fire TV Stick của bạn.
- Bước 5: Nhấn vào Bắt đầu ngay để cấp quyền truy cập cần thiết.
- Bước 6: Khi kết nối được thiết lập, màn hình di động của bạn sẽ được phản chiếu lên TV của bạn.
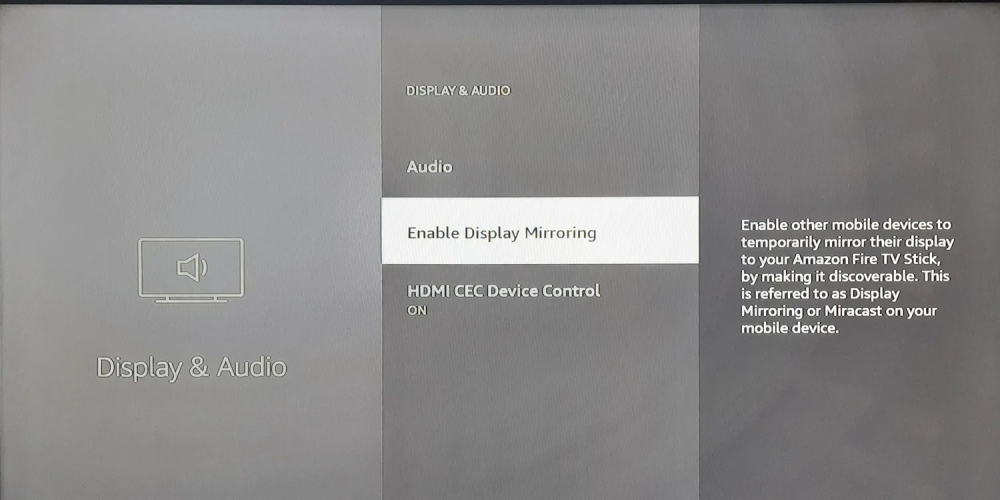
6. Tạm kết
Trên này FoneSmart vừa giới thiệu ứng dụng Smart view và một sô cách kết nối điện thoại với ti vi đơn giản dễ sử dụng ứng dụng. Hy vọng bạn sẽ có những trải nghiệm công nghệ tuyệt vời và tiện ích nhất. Hẹn gặp lại các bạn ở bài viết tiếp theo nhé!


















TVQuản trị viênQuản trị viên
Xin chào quý khách. Quý khách hãy để lại bình luận, chúng tôi sẽ phản hồi sớm