Nếu bạn vẫn đang thắc mắc về cách làm thì hãy theo dõi bài viết bên dưới FoneSmart sẽ hướng dẫn bạn ngay nhé.

1 Hướng dẫn cách xóa nhóm chat trên Zalo điện thoại
Bước 1: Vào ứng dụng Zalo trên điện thoại, nhấn chọn biểu tượng Nhóm tại thanh công cụ phía dưới màn hình.

Bước 2: Nhấn chọn vào nhóm có thành viên cần mời ra.

Bước 3: Nhấn chọn vào tên nhóm.

Bước 4: Nhấn chọn Cài đặt nhóm.

Bước 5: Nhấn chọn Giải tán nhóm.

Bước 6: Nhấn Xóa để xác nhận giải tán nhóm.

2. Hướng dẫn cách xóa nhóm chat trên Zalo máy tính
Bước 1: Vào ứng dụng Zalo trên máy tính > Chọn biểu tượng Danh bạ tại thanh công cụ phía bên trái màn hình > Chọn Danh sách nhóm.

Bước 2: Nhấn chọn vào nhóm Zalo cần xóa.

Bước 3: Nhấn vào ảnh nhóm.

Bước 4: Chọn Quản lý nhóm.

Bước 5: Chọn Giải tán nhóm.

Bước 6: Nhấn Giải tán nhóm một lần nữa để xác nhận xóa nhóm chat Zalo.

3. Cách xóa thành viên ra khỏi nhóm chat Zalo trên điện thoại
Bước 1: Vào ứng dụng Zalo trên điện thoại, nhấn chọn biểu tượng Nhóm tại thanh công cụ phía dưới màn hình.

Bước 2: Nhấn chọn vào nhóm có thành viên cần mời ra.

Bước 3: Nhấn chọn vào tên nhóm.

Bước 4: Chọn mục Xem thành viên.

Bước 5: Nhấn chọn thành viên cần mời ra khỏi nhóm.

Bước 6: Chọn Mời ra khỏi nhóm.

Bước 7: Nhấn vào Mời ra khỏi nhóm lần nữa để xác nhận xóa thành viên đó ra khỏi nhóm chat.

4. Hướng dẫn cách xóa thành viên ra khỏi nhóm chat Zalo trên máy tính
Bước 1: Vào ứng dụng Zalo trên máy tính, nhấn vào biểu tượng Danh bạ tại thanh công cụ phía bên trái > Chọn Danh sách nhóm.

Bước 2: Nhấn chọn vào nhóm có thành viên cần mời ra.

Bước 3: Chọn biểu tượng tài khoản dưới tên nhóm.
![]()
Bước 4: Nhấn chọn vào biểu tượng 3 chấm bên cạnh thành viên cần mời ra khỏi nhóm.

Bước 5: Nhấn chọn vào Mời ra khỏi nhóm.

Bước 6: Nhấn Đồng ý để xác nhận xóa thành viên ra khỏi nhóm chat.
.png)
Hy vọng với hướng dẫn cách xóa nhóm chat trên Zalo, xóa thành viên ra khỏi nhóm trên điện thoại và máy tính đơn giản nhất, bạn đã biết cách xóa thành viên khỏi nhóm chat Zalo, xóa nhóm. Nếu có thắc mắc, hãy để lại bình luận ngay bên dưới cho FoneSmart nhé. Chúc các bạn thành công.


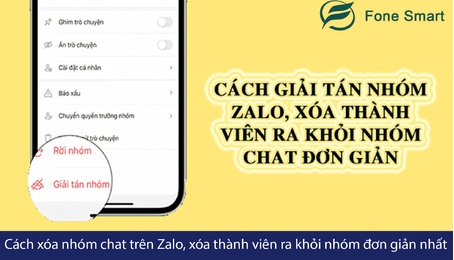















TVQuản trị viênQuản trị viên
Xin chào quý khách. Quý khách hãy để lại bình luận, chúng tôi sẽ phản hồi sớm