Bài viết này sẽ hướng dẫn bạn cách khắc phục lỗi không tải được ứng dụng trên CH Play hiệu quả, cùng theo nhé!
.jpg)
1. Tại sao không tải được ứng dụng trên CH Play?
- Do lỗi thời gian không chính xác.
- Do kết nối Internet bị gián đoạn.
- Do tài khoản Google gặp lỗi, không tương thích với thiết bị.
- Do máy chủ đang trong quá trình cập nhật.
- Bộ nhớ cache của CH Play quá đầy.
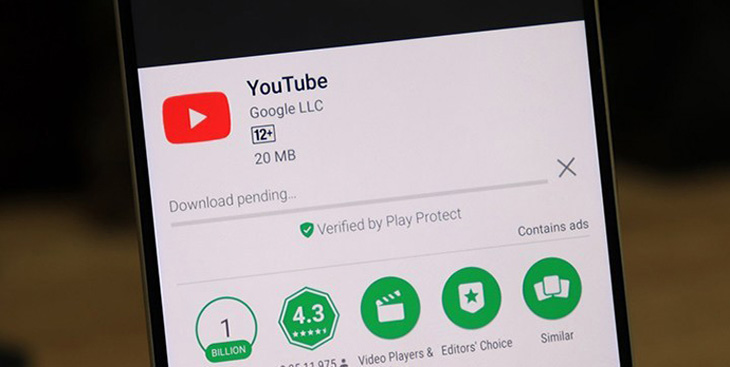
Bộ nhớ cache của CH Play quá đầy là nguyên nhân dẫn đến sự cố trên
2. Cách khắc phục lỗi không tải được ứng dụng trên CH Play
Kiểm tra kết nối Internet
Nếu kết nối mạng không ổn định hoặc thiết bị không được kết nối mạng sẽ làm cho mọi hoạt động trên điện thoại của bạn phải dừng lại.
Vì thế, khi kết nối Internet không ổn định thì bạn không thể tải được ứng dụng trên CH Play về được. Lúc này bạn cần kiểm tra mạng của bạn có ổn định hay không.
Hãy thử kết nối với một mạng WiFi khác hoặc sử dụng mạng 3G/4G tốc độ cao, ổn định hơn xem có khắc phục được không nhé!

Kiểm tra kết nối Internet
2.1. Đóng và mở lại Cửa hàng Play
Bước 1: Trên thiết bị Android, hãy vuốt từ cuối màn hình lên, giữ rồi thả ra.
Bước 2: Để đóng ứng dụng Cửa hàng Play, hãy vuốt lên ở trên ứng dụng đó.
Bước 3: Mở lại Cửa hàng Play.
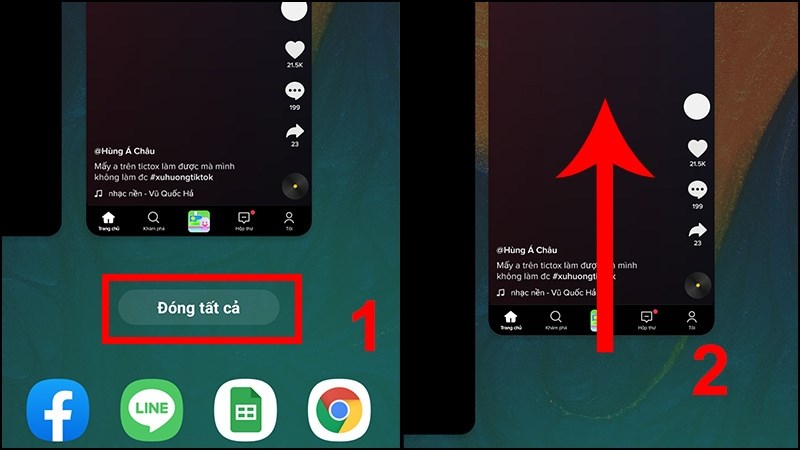
Đóng và mở lại Cửa hàng Play để khắc phục tình trạng lỗi
2.2. Kiểm tra lại ngày giờ trên điện thoại
Hầu hết tất cả các dòng điện thoại thông minh hiện nay đặt biệt là Android luôn tự động cập nhật ngày và giờ trên thiết bị.
Tuy nhiên đôi khi việc tự động cập nhật xảy ra những sự cố không mong muốn dẫn đến việc lỗi thời gian trên thiết bị không đúng với vùng CH Play, do đó không thể tải bất kỳ ứng dụng nào.
Để khắc phục tình trạng này bạn nên kiểm tra lại ngày giờ trên điện thoại của mình xem có chính xác không nhé!

Kiểm tra lại ngày giờ trên điện thoại
2.3. Kiểm tra dung lượng lưu trữ của máy
Việc điện thoại của bạn không thể tải các ứng dụng trên CH Play có thể là do thiết bị của bạn có hạn chế về mặt dung lượng lưu trữ. Khi dung lượng quá đầy bạn không thể tải thêm ứng dụng thậm chí không lưu trữ được nữa.
Vì thế, khi gặp sự cố này bạn nên kiểm tra dung lượng lưu trữ của máy để có cách xử lý kịp thời nhé!

Kiểm tra dung lượng lưu trữ của máy
2.4. Khởi động lại điện thoại
Việc khởi động lại điện thoại giúp loại bỏ hầu hết các vấn đề giật, lag và đóng các ứng dụng gây treo máy.
Khi bạn không thể tải ứng dụng trên CH Play bạn nên khởi động lại thiết bị của mình bằng cách ấn giữ nút nguồn, sau đó chọn Restart (Khởi động lại) xem thao tác có mượt mà hơn hay chưa nhé!

Khởi động lại điện thoại
2.5. Xóa bộ nhớ đệm và dữ liệu cửa hàng Google Play
Dữ liệu cache là dữ liệu bộ nhớ đệm. Khi bộ nhớ đệm quá đầy bạn sẽ không thể tải hoặc lưu trữ bất kể dữ liệu nào. Lúc này, bạn cần phải xóa bộ nhớ đệm để có thể tải được nhiều ứng dụng hơn.
Đây có thể coi là một cách tối ưu cho việc khắc phục tình trạng không thể tải ứng dụng trên CH Play.
Để xóa bộ nhớ đệm và dữ liệu cửa hàng Google Play, các bạn thực hiện như sau:
Bước 1: Chọn mục Ứng dụng trong phần Cài đặt > Chọn Cửa hàng Google Play.
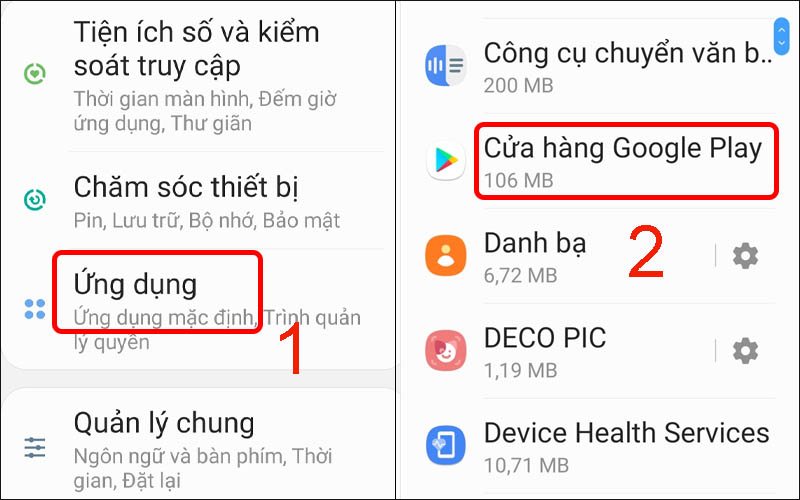
Chọn Cửa hàng Google Play
Bước 2: Nhấn vào Lưu trữ > Nhấn vào Xóa bộ nhớ đệm.

Nhấn vào Xóa bộ nhớ đệm
Bước 3: Nhấn vào Xóa dữ liệu > Chọn OK.
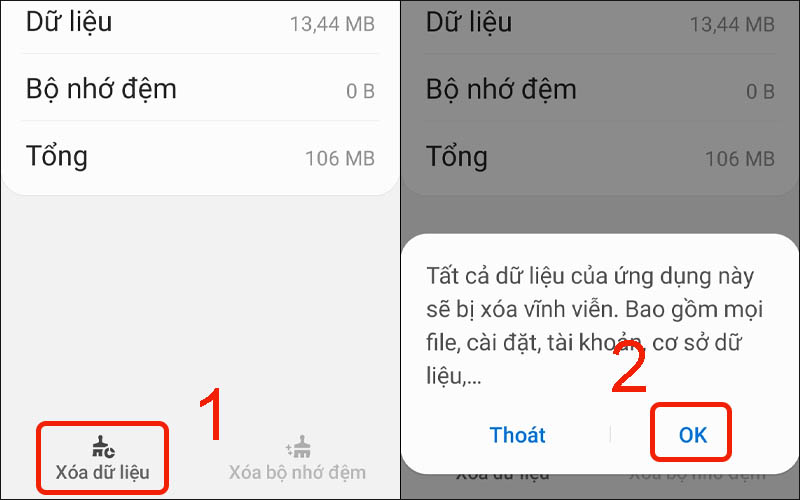
Tiến hành xóa dữ liệu
2.6. Xóa tài khoản Google khỏi điện thoại và đăng nhập lại
Hầu hết các điện thoại Android đều cho phép bạn sử dụng nhiều tài khoản Google trên cùng một thiết bị. Tuy nhiên, CH Play thì khác, nó chỉ cho phép 1 tài khoản Google duy nhất tồn tại trong 1 thời điểm.
Vì thế, việc bạn không tải được ứng dụng trên CH Play có thể là do bạn sử dụng tài khoản khác với tài khoản Google mà bạn đăng ký để tải ứng dụng. Bạn hãy thử xóa tài khoản Google trên CH Play và thực hiện đăng nhập lại.
Bước 1: Nhấn vào Tài khoản và sao lưu ở phần Cài đặt > Chọn mục Tài khoản.

Chọn Tài khoản và sao lưu rồi nhấn vào tài khoản
Bước 2: Nhấn vào tài khoản mà bạn muốn xóa > Chọn Xóa tài khoản.
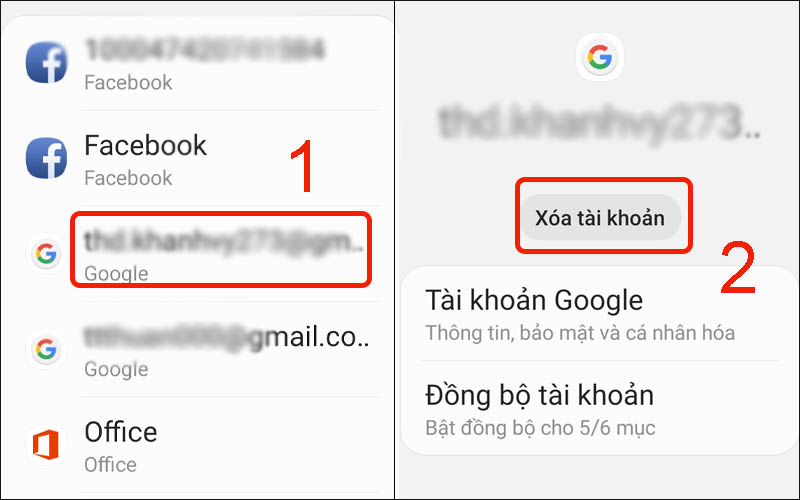
Xóa tài khoản bạn muốn xóa
Bước 3: Nhấn vào Xóa tài khoản để hoàn tất.
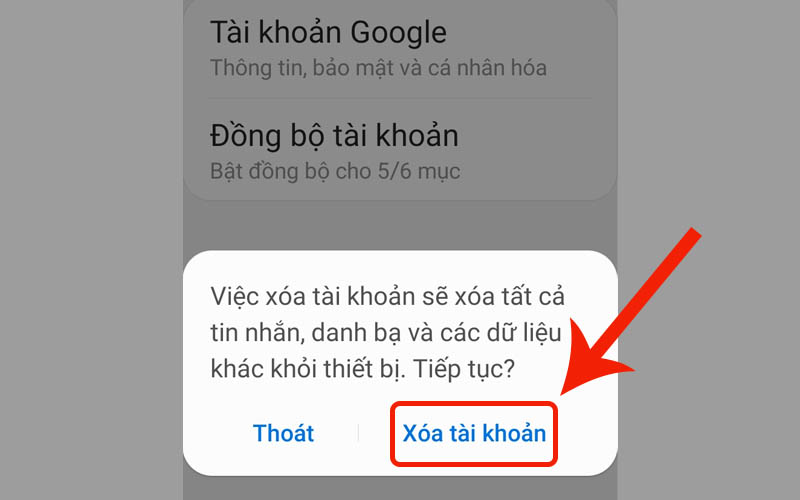
Nhấn vào Xóa tài khoản để hoàn tất
Sau đó, hãy thêm lại tài khoản:
Bước 4: Nhấn vào Tài khoản và sao lưu ở phần Cài đặt > Chọn mục Tài khoản.

Chọn Tài khoản và sao lưu rồi nhấn vào tài khoản
Bước 5: Nhấn vào Thêm tài khoản > Chọn mục Google.
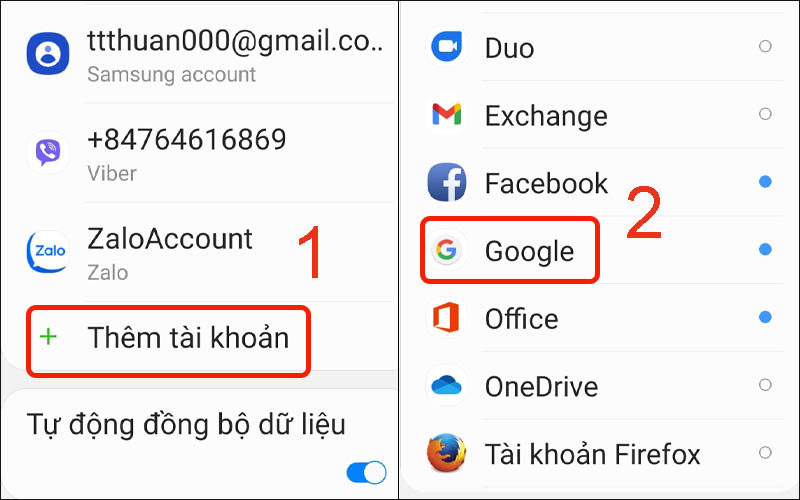
Thêm tài khoản Google
Bước 6: Đăng nhập email mà bạn muốn thêm vào.

Đăng nhập email mà bạn muốn thêm vào
Bước 7: Nhấn vào hồ sơ ảnh trong CH Play > Chọn Tài khoản bạn muốn sử dụng để tải ứng dụng.
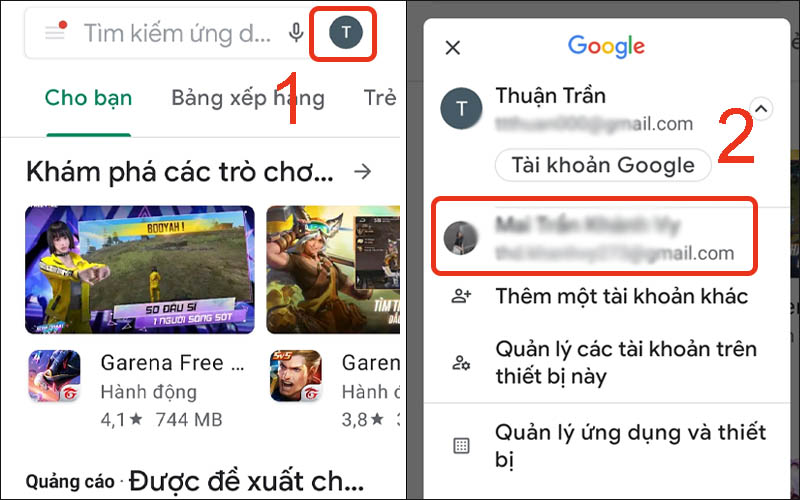
Chọn Tài khoản bạn muốn thêm vào
2.7. Gỡ và cài đặt lại bản cập nhật của CH Play
Đôi khi bạn không thể tải được ứng dụng trên CH Play là do bạn không thường xuyên cập nhật những phiên bản mới của CH Play để có thể trải nghiệm được những tính năng mới.
Để khắc phục sự cố này, bạn nên gỡ và cài đặt lại bản cập nhật của CH Play như sau:
Bước 1: Chọn mục Ứng dụng trong phần Cài đặt > Nhấn vào Cửa hàng Google Play.

Vào phần cài đặt ứng dụng và chọn Cửa hàng Google Play
Bước 2: Nhấn vào biểu tượng dấu ba chấm ở góc phải màn hình > Chọn Gỡ cài đặt cập nhật.
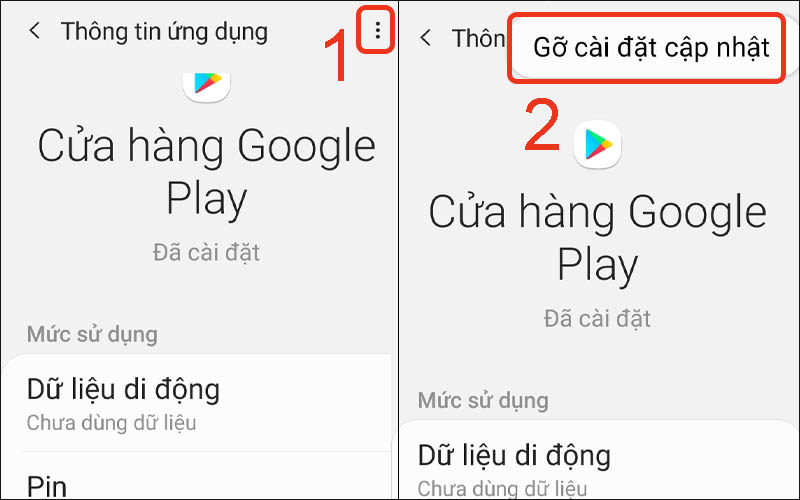
Chọn Gỡ cài đặt cập nhật
Bước 3: Nhấn vào OK để hoàn tất.
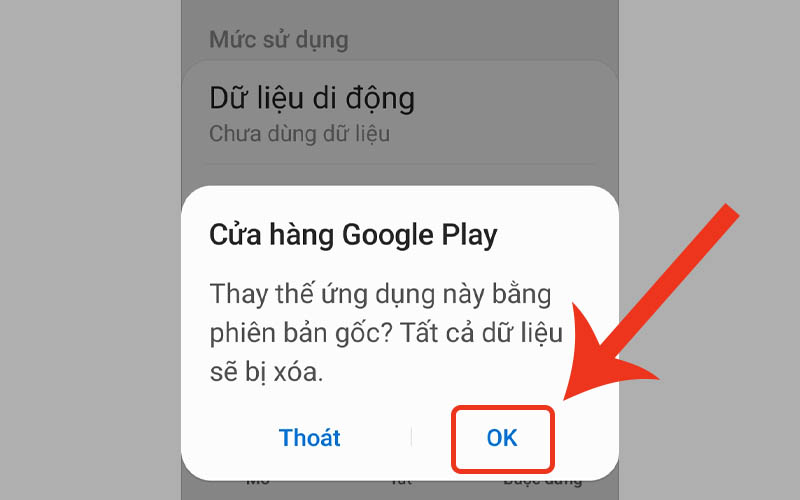
Nhấn vào OK để hoàn tất
2.8. Xóa bộ nhớ đệm và dữ liệu khỏi Trình quản lý tải xuống
Bước 1: Mở ứng dụng Cài đặt trên thiết bị > Nhấn vào Ứng dụng và thông báo sau đó chọn Thông tin ứng dụng > Nhấn vào Trình quản lý tải xuống.
Bước 2: Nhấn vào Bộ nhớ sau đó chọn Xoá bộ nhớ đệm.
Bước 3: Nhấn vào Xóa bộ nhớ sau đó chọn Xoá tất cả dữ liệu > chọn OK.
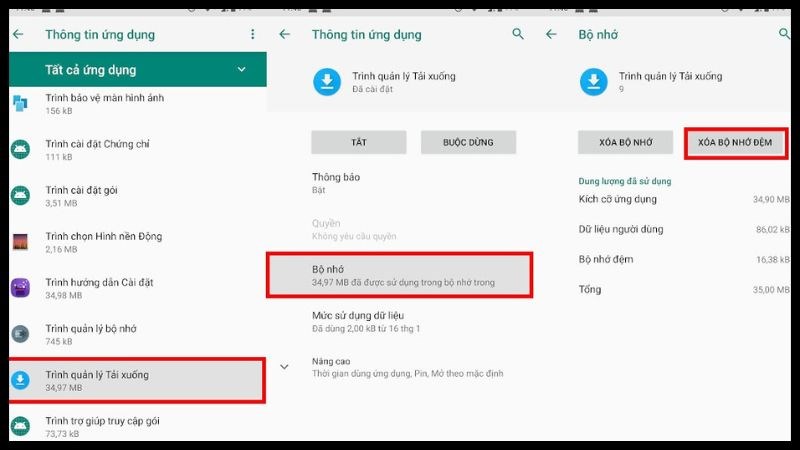
Cách xóa bộ nhớ đệm và dữ liệu khỏi Trình quản lý tải xuống
2.9. Kiểm tra bản cập nhật hệ thống Android
Bước 1: Trên điện thoại hoặc máy tính bảng Android, hãy mở ứng dụng Cài đặt.
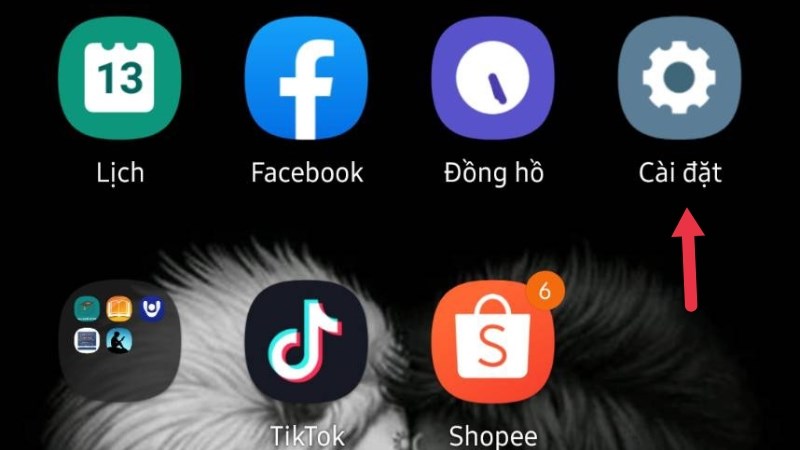
Mở ứng dụng Cài đặt
Bước 2: Nhấn vào Thông tin điện thoại > Thông tin phần mềm.
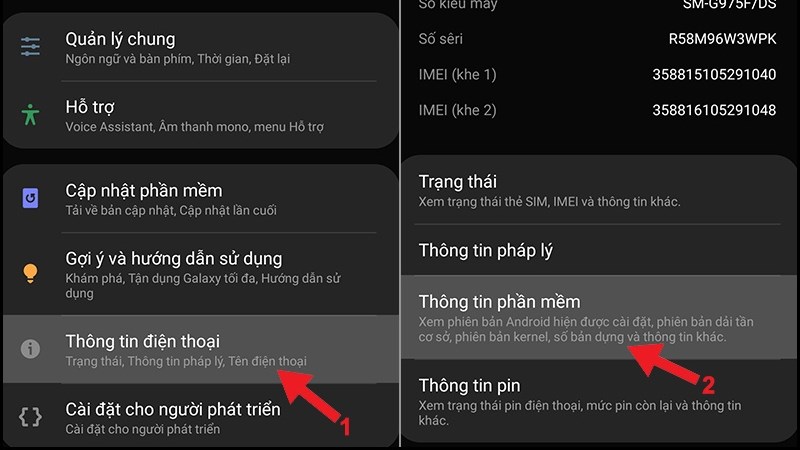
Nhấn vào Thông tin điện thoại > Thông tin phần mềm
Bước 3: Trạng thái cập nhật của bạn sẽ xuất hiện.

Trạng thái cập nhật của bạn sẽ xuất hiện
Lưu ý: Nếu thiết bị của bạn chạy Android 2.2 trở xuống, thì có thể Google Play sẽ không hoạt động ổn định. Hãy liên hệ với nhà sản xuất thiết bị để được trợ giúp.
Xóa bộ nhớ đệm và dữ liệu khỏi các dịch vụ của Google Play
Bước 1: Mở ứng dụng Cài đặt trên thiết bị.
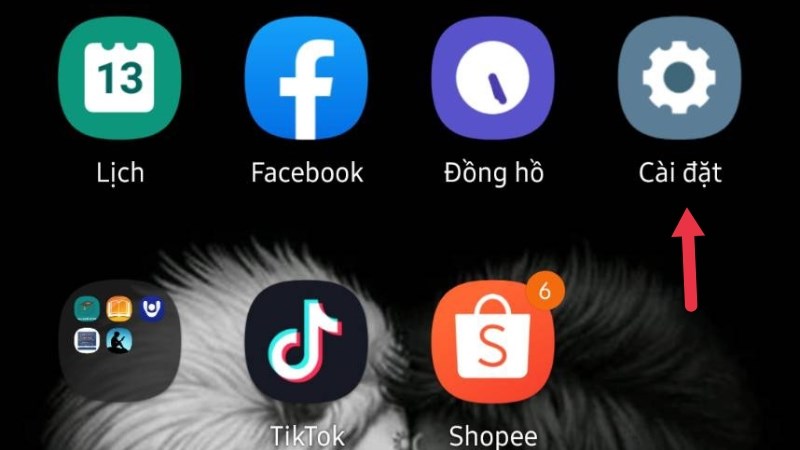
Mở ứng dụng Cài đặt trên thiết bị
Bước 2: Nhấn vào Ứng dụng và thông báo > Thông tin ứng dụng hoặc Xem tất cả ứng dụng.
Bước 3: Nhấn vào Dịch vụ Google Play.

Nhấn vào Dịch vụ Google Play
Bước 4: Nhấn vào Lưu trữ.
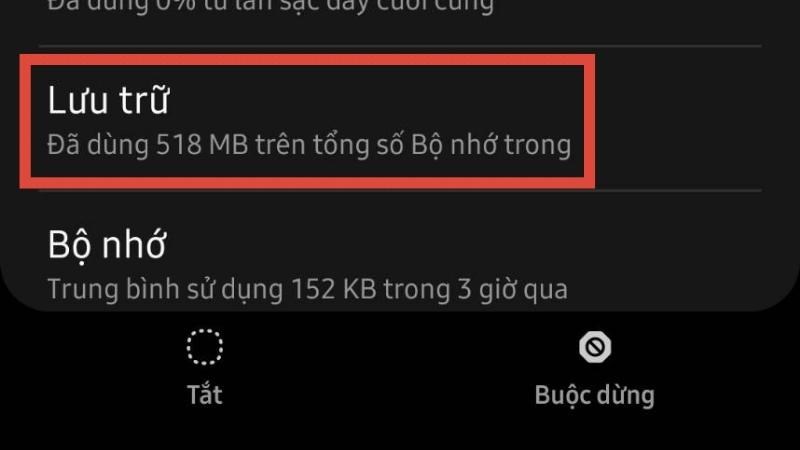
Nhấn vào Lưu trữ
Bước 5: Nhấn vào Xoá bộ nhớ đệm > Xoá bộ nhớ > Xoá tất cả dữ liệu > OK.

Nhấn vào Xoá bộ nhớ đệm
2.10. Khôi phục cài đặt gốc cho thiết bị
Nếu sau tất cả các bước trên thiết bị vẫn bị lỗi truy xuất cửa hàng CH Play, thì bạn có thể khôi phục lại cài đặt hệ thống trở về trạng thái xuất xương (Factory Reset).
Mỗi một thiết bị Android sẽ có menu khôi phục lại khác nhau một chút nhưng bạn có thể dùng mẹo sau (Với ngôn ngữ Tiếng Việt) để truy cập nhanh vào mục khôi phục: Bạn vào ứng dụng Cài Đặt -> Trên thanh tìm kiếm các bạn gõ “khôi phục” hoặc “Xóa mọi dữ liệu”, lúc này sẽ có tùy chọn truy cập nhanh vào tính năng factory reset – giúp khôi phục máy của bạn về trạng thái lúc xuất xưởng để máy chạy mượt mà, trơn tru nhất, giảm thiểu lỗi khi mở ứng dụng CH Play.
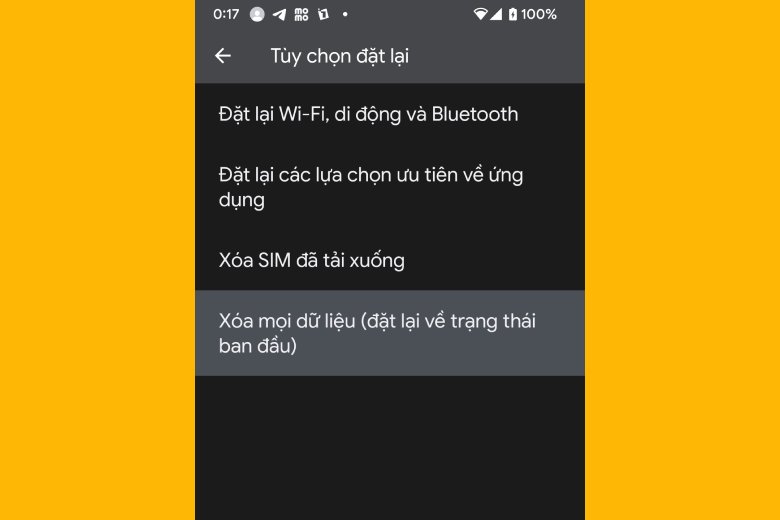
3. Tổng kết
Việc phát sinh lỗi ngoài ý muốn khi sử dụng CH Play là không thể tránh khỏi, đôi khi kết nối mạng không ổn định hoặc bộ nhớ đệm bị lỗi sẽ gây ra sự cố, hy vọng bài viết cách khắc phục khi CH Play bị lỗi dành cho bạn khi gặp sự cố của FoneSmart sẽ giúp bạn khắc phục các lỗi trên CH Play một cách nhanh nhất. Đừng quên đón xem thêm chuyên mục thủ thuật của FoneSmart để xem thêm nhiều mẹo vặt hữu ích khác nhé.


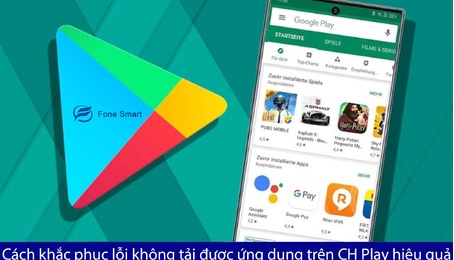















TVQuản trị viênQuản trị viên
Xin chào quý khách. Quý khách hãy để lại bình luận, chúng tôi sẽ phản hồi sớm