với bài viết này FoneSmart sẽ hướng dẫn cho bạn cách chuyển dữ liệu từ Samsung sang iPhone đơn giản.

1. Chuyển hình ảnh, video từ Samsung sang iPhone bằng Move to iOS
Chuyển sang iOS hay Move to IOS là ứng dụng rất hữu ích để có thể chuyển toàn bộ dữ liệu sang iPhone một cách đơn giản.
Lưu ý:
- Hai thiết bị của bạn phải có đủ pin, có kết nối Internet. Và iPhone của bạn đang trong quá trình thiết lập máy.
- Hướng dẫn có thể áp dụng được trên điện thoại iPhone cũ hoặc mới nhất như iPhone 14, iPhone 14 Plus, iPhone 14 Pro, iPhone 14 Pro Max.
Bước 1: Bạn cài đặt ứng dụng Chuyển sang iOS trên thiết bị Android của bạn. Chọn Đồng ý với Chính sách quyền riêng tư của Apple.
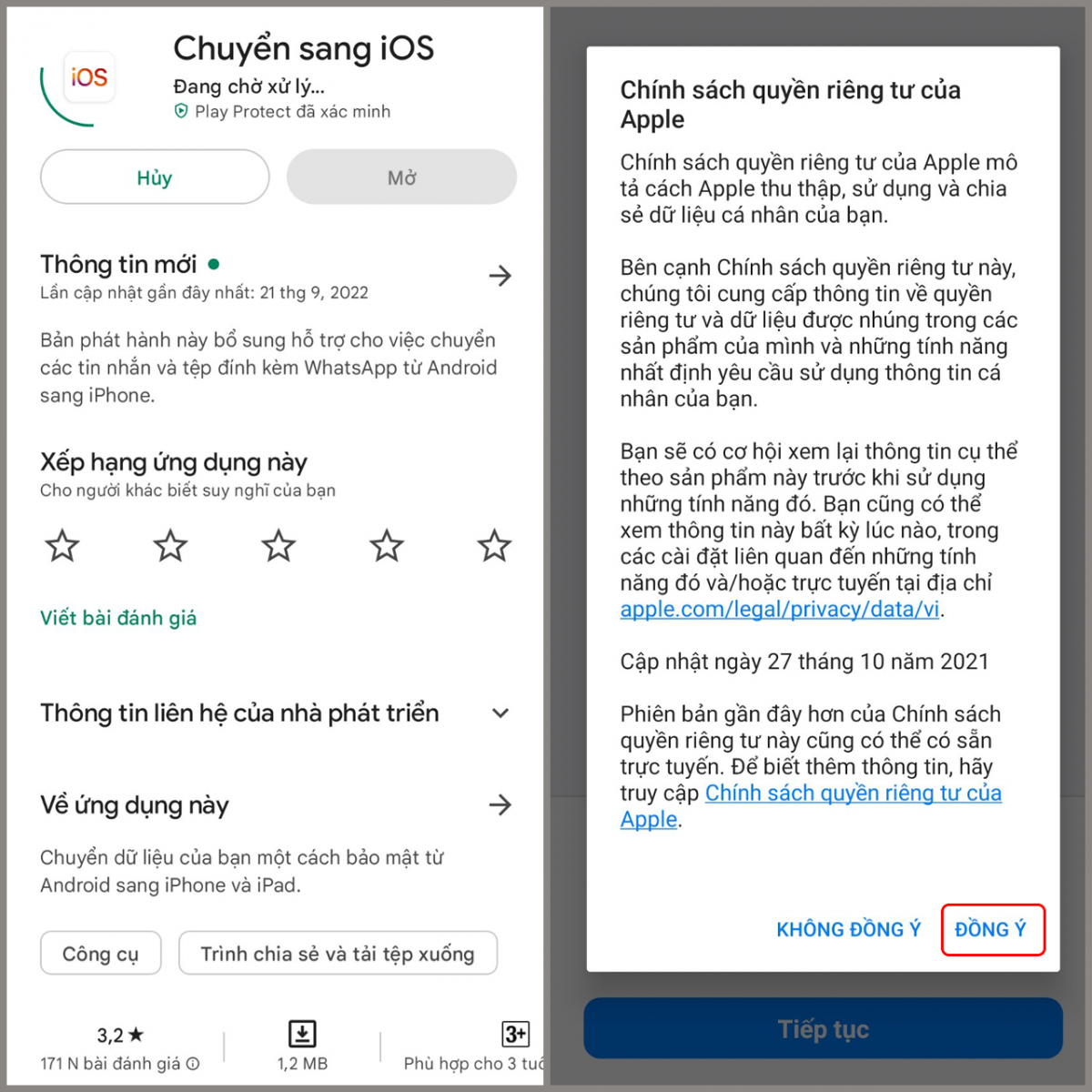
Bước 2: Bạn chọn Tiếp tục > Đồng ý với điều kiện.

Bước 3: Bạn chọn Gửi tự động > Tiếp tục với Yêu cầu quyền truy cập vị trí.
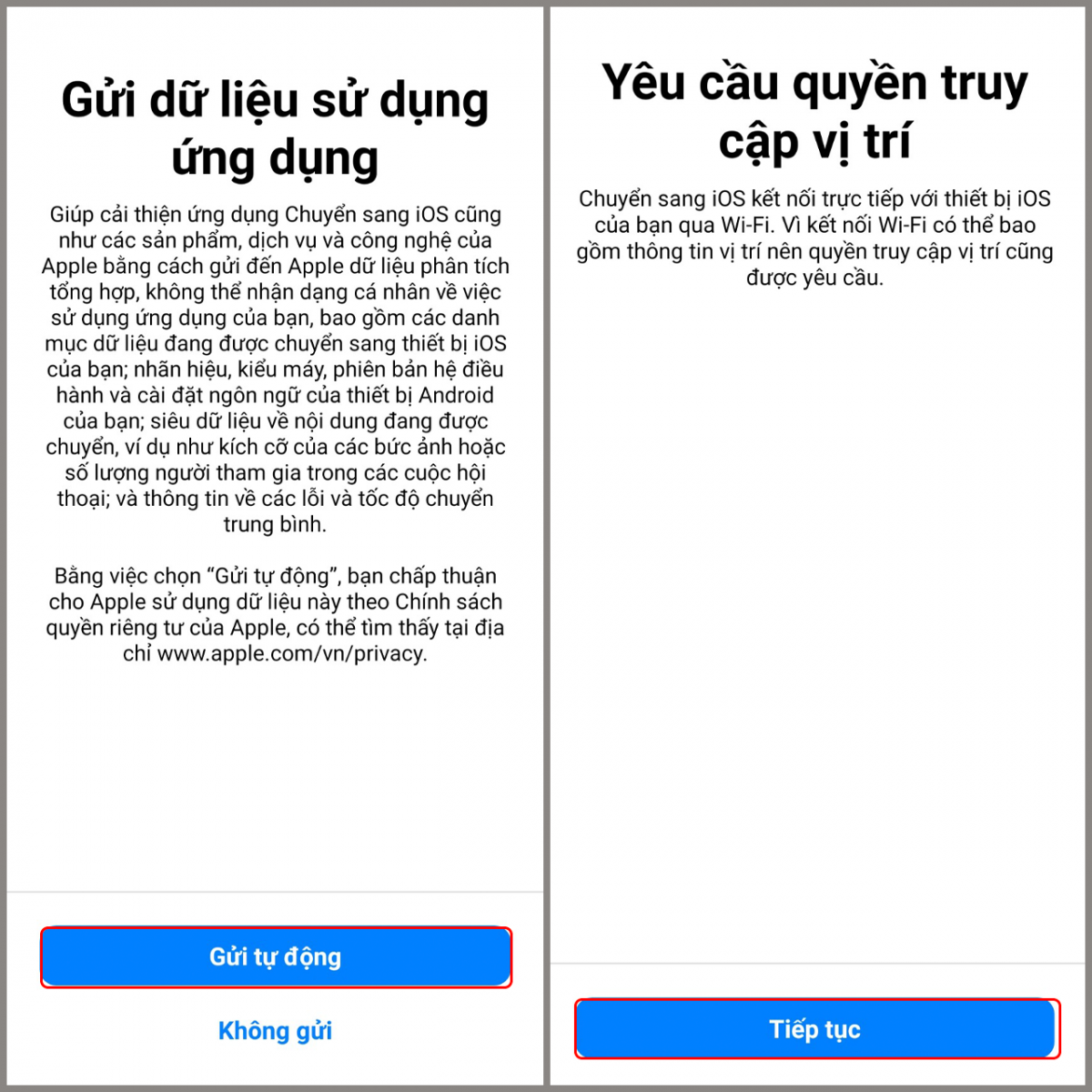
Bước 4: Ở bước này bạn chọn tiếp tục. Và bạn cần nhập mã từ iPhone của bạn để hoàn tất.
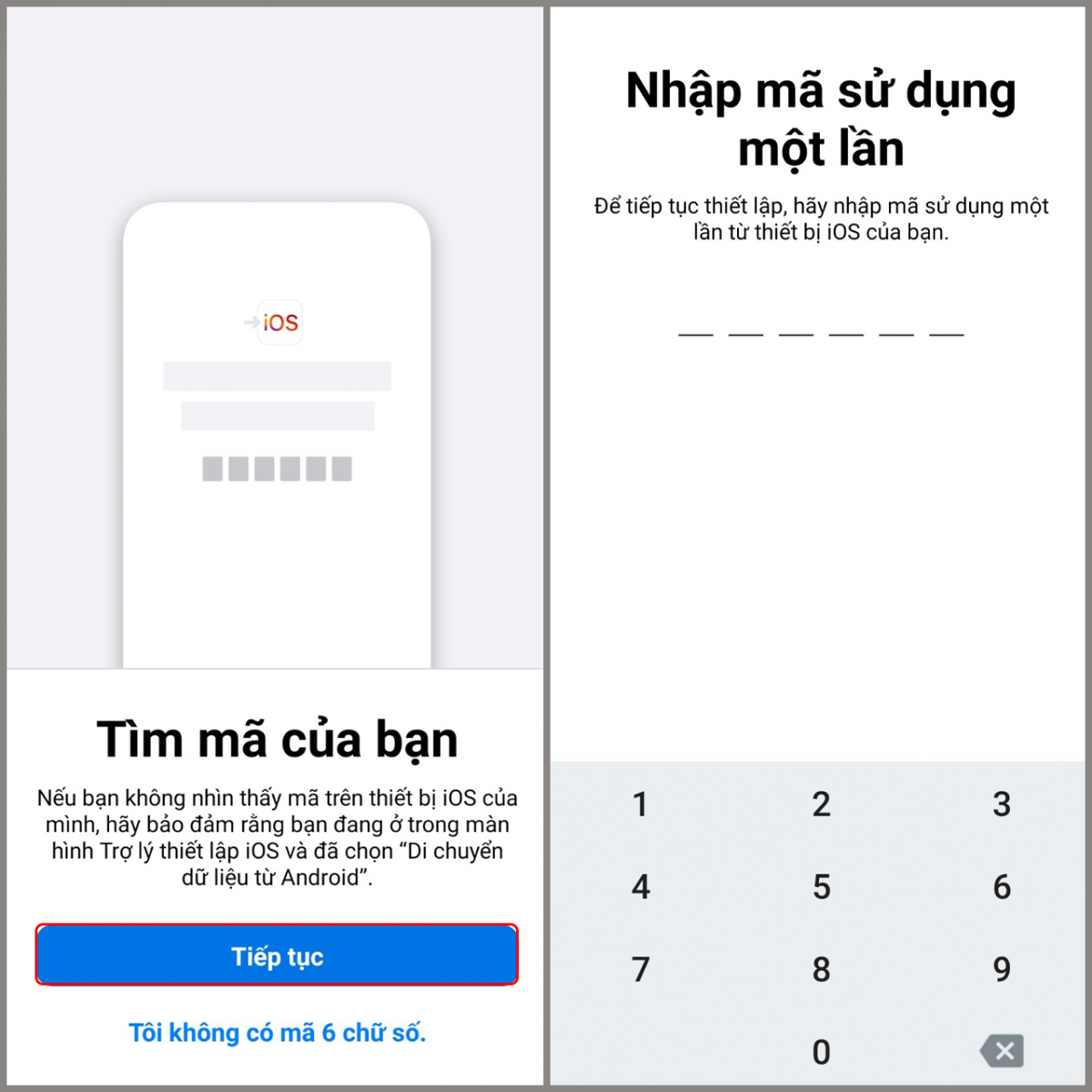
Bước 5: Bạn lấy mã trên iPhone của bạn bằng cách khi trong quá trình thiết lập lại máy khi đến bước Ứng dụng và Dữ liệu. Bạn chọn Di chuyển dữ liệu Android > Sau đó sẽ xuất hiện một mã 6 số > nhập vào thiết bị Android và chờ quá trình chuyển dữ liệu hoàn tất là xong.
Lưu ý: Quá trình thiết lập máy xuất hiện khi bạn mua máy mới hoặc Đặt lại máy.
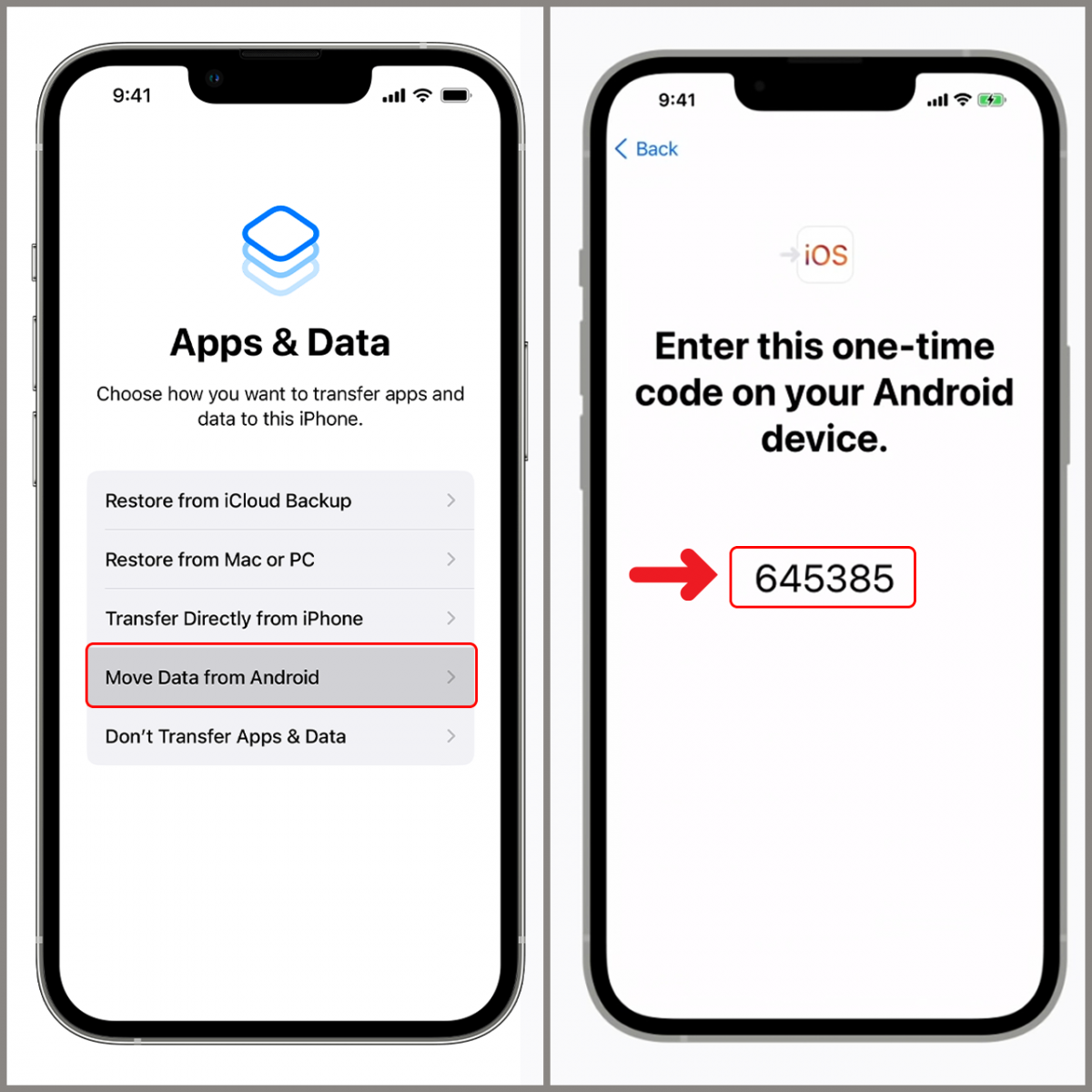
2. Dùng ứng dụng Copy My Data chuyển ảnh và video từ Android sang iPhone
Cách chuyển hình ảnh từ điện thoại Android sang iPhone tiếp theo thông qua ứng dụng Copy My Data, để thực hiện chuyển dữ liệu thì bạn cần đảm bảo kết nối Wifi ổn định trên cả hai thiết bị điện thoại của mình, để đảm bảo được quá trình truyền tải nhanh chóng không bị gián đoạn.

Bước 1: Trước hết chúng ta cần tải ứng dụng Copy My Data cho Android, iOS theo link dưới đây rồi tiến hành kết nối cùng WiFi trên cả 2 thiết bị kết nối.
Bước 2: Sau khi cài đặt xong người dùng tiến hành cấp quyền truy cập cho ứng dụng được thông báo trên màn hình.
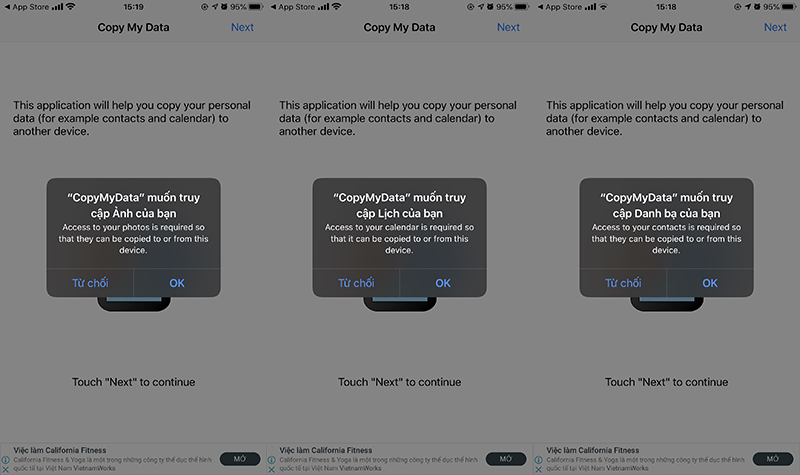
Bước 3: Tiếp đến chúng ta sẽ tiến hành chuyển từ iPhone sang Android, nên tại màn hình iPhone bạn nhấn vào mục To or from another device over WiFi. Khi 2 thiết bị cùng kết nối chung một mạng bạn sẽ thấy tên thiết bị Android cần chuyển hiển thị ở màn hình tiếp theo.
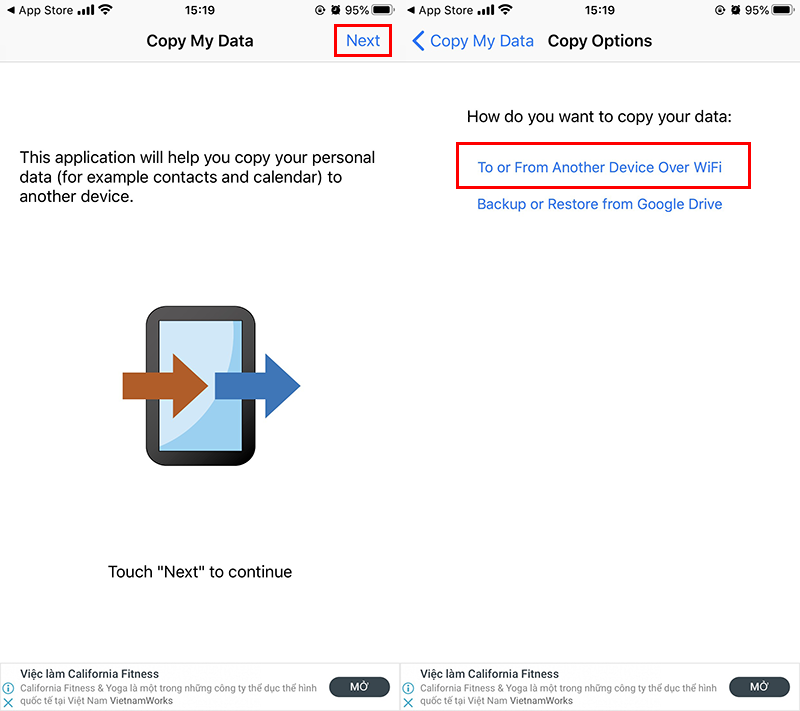
Lưu ý: Với người dùng, quá trình tìm kiếm thiết bị kết nối qua WiFi có thể diễn ra trong vài phút nên bạn cần đảm bảo nguồn kết nối ổn định. Trong trường hợp không tìm thấy tên thiết bị kết nối, hãy khởi động lại ứng dụng và kết nối lại WiFi trên cả 2 thiết bị.
Bước 4: Nhấn vào tên thiết bị Android cần ghép nối.
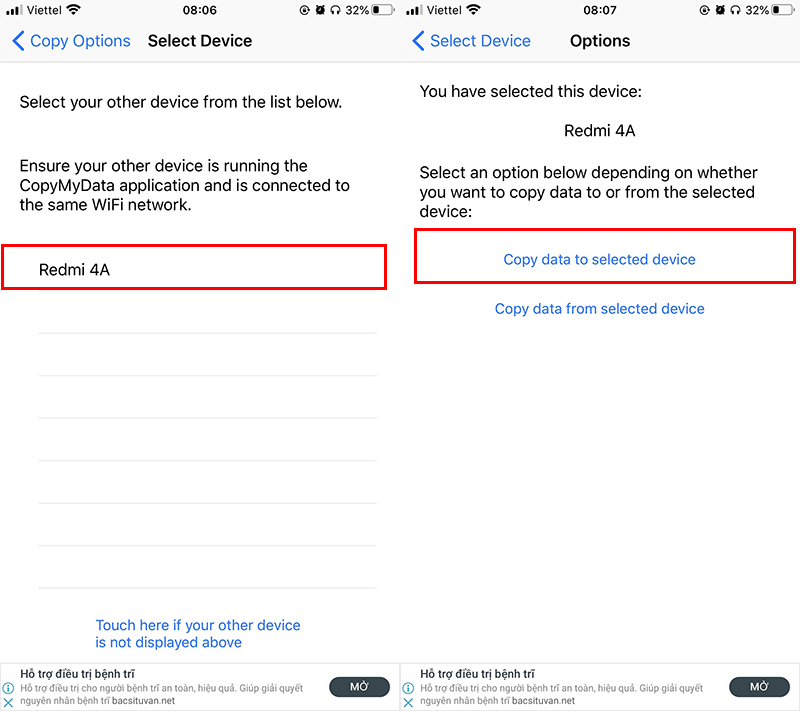
Chuyển sang giao diện mới người dùng có thêm 2 lựa chọn khác nhau là Copy data to selected device (chuyển dữ liệu từ iPhone sang Android) và Copy data from selected device (chuyển dữ liệu từ Android sang iPhone). Với bài viết này chúng ta sẽ chọn Copy data to selected device. Lúc này trên iPhone được cung cấp một mã số kết nối tới thiết bị Android.
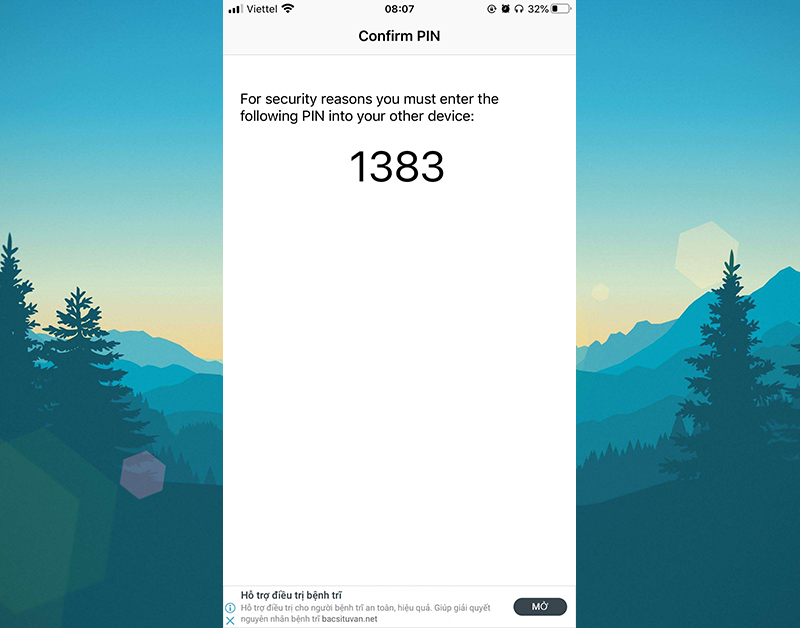
Chúng ta sẽ nhập mã số này vào giao diện ứng dụng Copy My Data trên Android rồi nhấn Next bên dưới để tiếp tục.
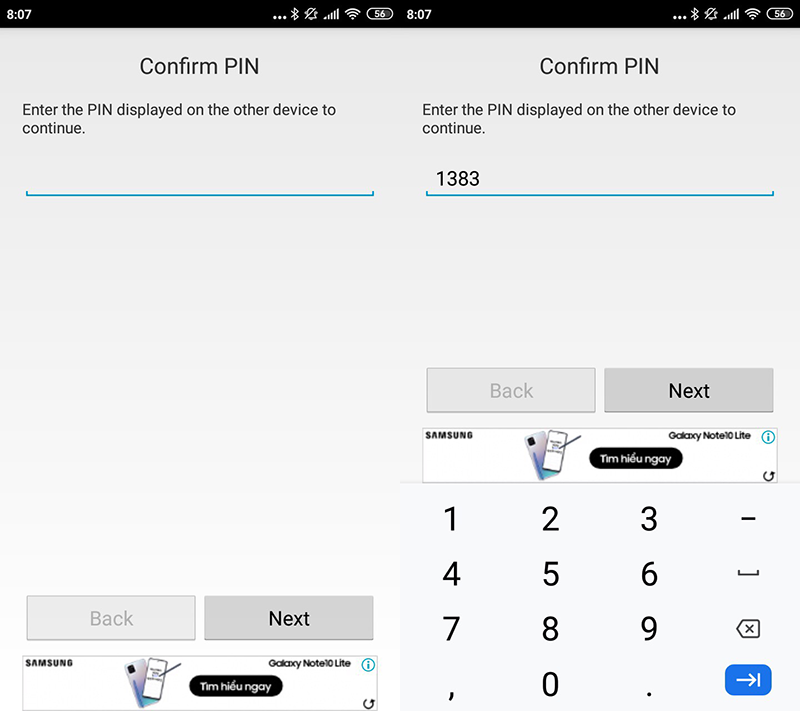
Bước 5: Trên màn hình iPhone hiển thị các dữ liệu muốn sao chép sang Android. Dữ liệu nào không muốn sao chép thì gạt nút tròn trắng sang bên trái, rồi nhấn Next ở góc phải bên trên để tiếp tục.
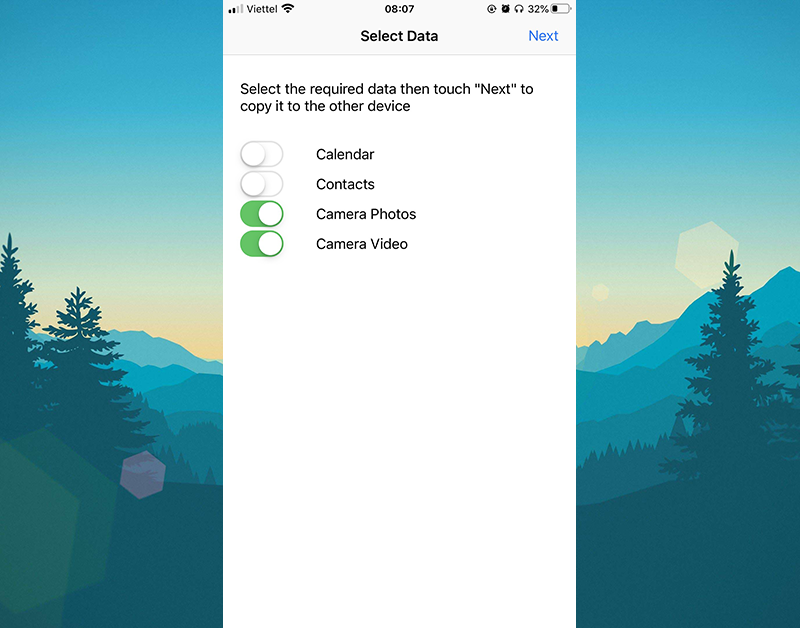
Bước 6: Ngay lập tức quá trình chuyển dữ liệu sẽ diễn ra trên iPhone với giao diện Transferring Data. Người dùng sẽ thấy chi tiết số lượng dữ liệu được chuyển đổi. Khi quá trình chuyển đổi dữ liệu từ iPhone thành công, bạn sẽ thấy danh sách tổng kết số lượng file đã chuyển sang Android, ở đây là hình ảnh và video.
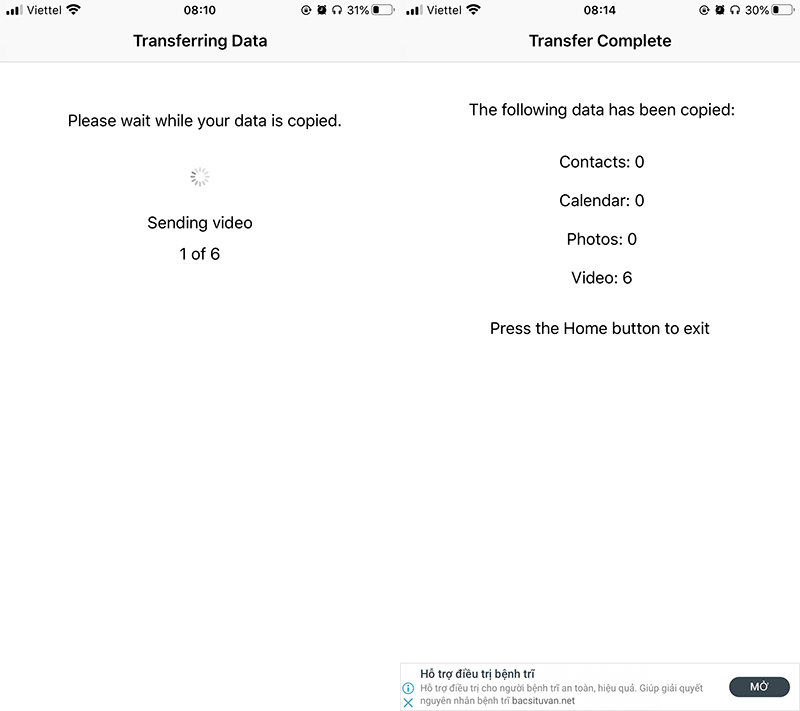
Với thiết bị Android, quá trình nhận dữ liệu cũng được tiến hành đồng thời với quá trình chuyển dữ liệu từ iPhone. Khi nhận dữ liệu thành công chúng ta cũng thấy danh sách số lượng các file nhận được. Nhấn Finish để thoát.
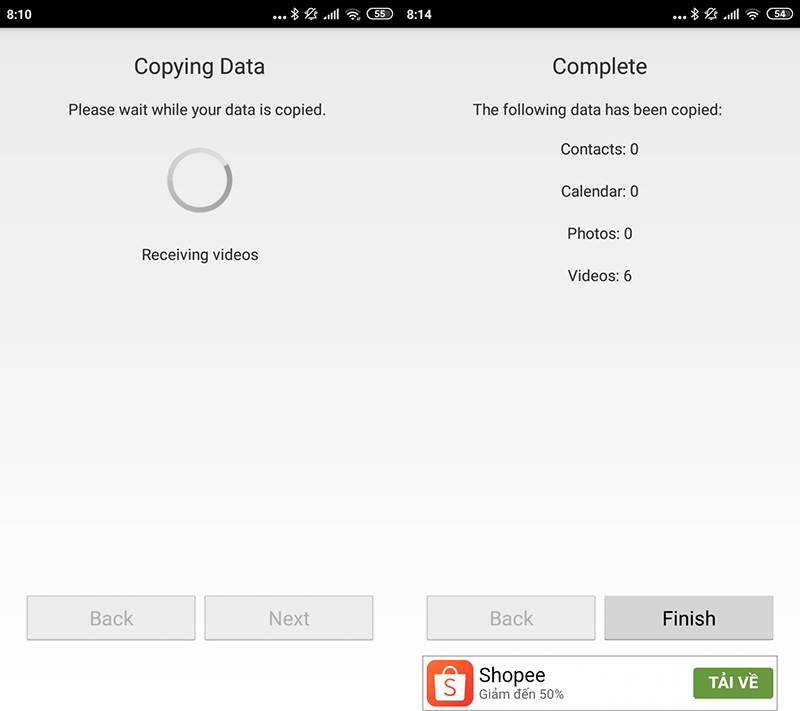
Lưu ý: trong quá trình chuyển và nhận dữ liệu không được phép tắt WiFi hay tắt màn hình điện thoại. Khi hiện màn hình số lượng file đã chuyển thì mới thành công.
3. Chuyển hình ảnh, video từ Samsung sang iPhone bằng ứng dụng Xender
Bước 1: Bạn tải về và cài đặt ứng dụng Xender trên cả iOS và Xender trên Samsung.
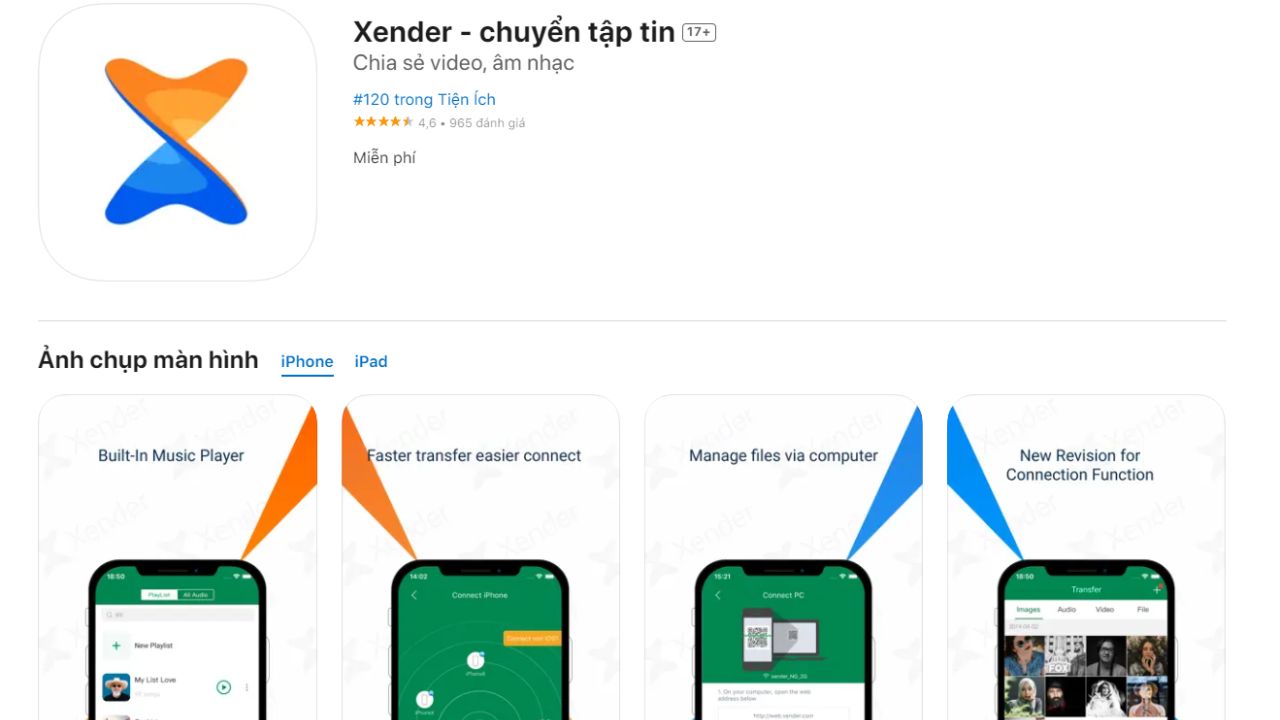
Bước 2: Bạn mở ứng dụng Xender trên Samsung > Chọn biểu tượng Chia sẻ > Chọn Send. Sau đó sẽ có mã QR xuất hiện trên máy.

Bước 3: Bạn mở ứng dụng Xender trên iPhone > Chọn biểu tượng Chia sẻ > Chọn Receive > Sau đó quét mã QR trên máy Samsung để kết nối.
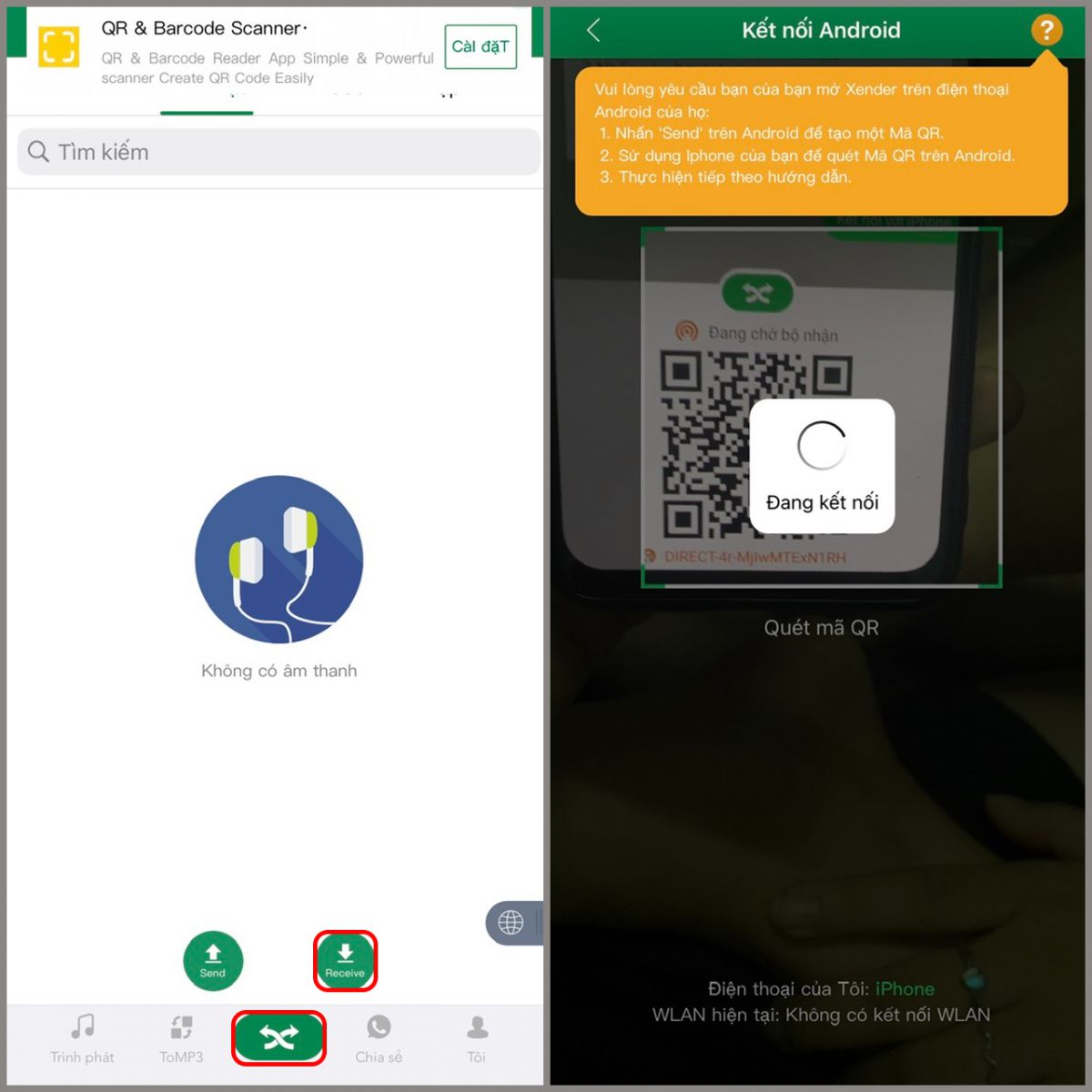
Bước 4: Sau đó bạn chọn dữ hình ảnh, video mà bạn muốn chuyển > Sau đó bấm GỬI là thành công.

4. Chuyển hình ảnh, video từ Samsung sang iPhone bằng Google Photos
Đầu tiên, bạn cần tải ứng dụng Google Photos về iPhone hoặc android nhé.
Bước 1: Trên thiết bị Android, bạn hãy mở ứng dụng Google Photos trên máy lên và chọn vào biểu tượng trên góc để Đăng nhập tài khoản Google. Đăng nhập xong bạn chọn vào Bật tính năng sao lưu.
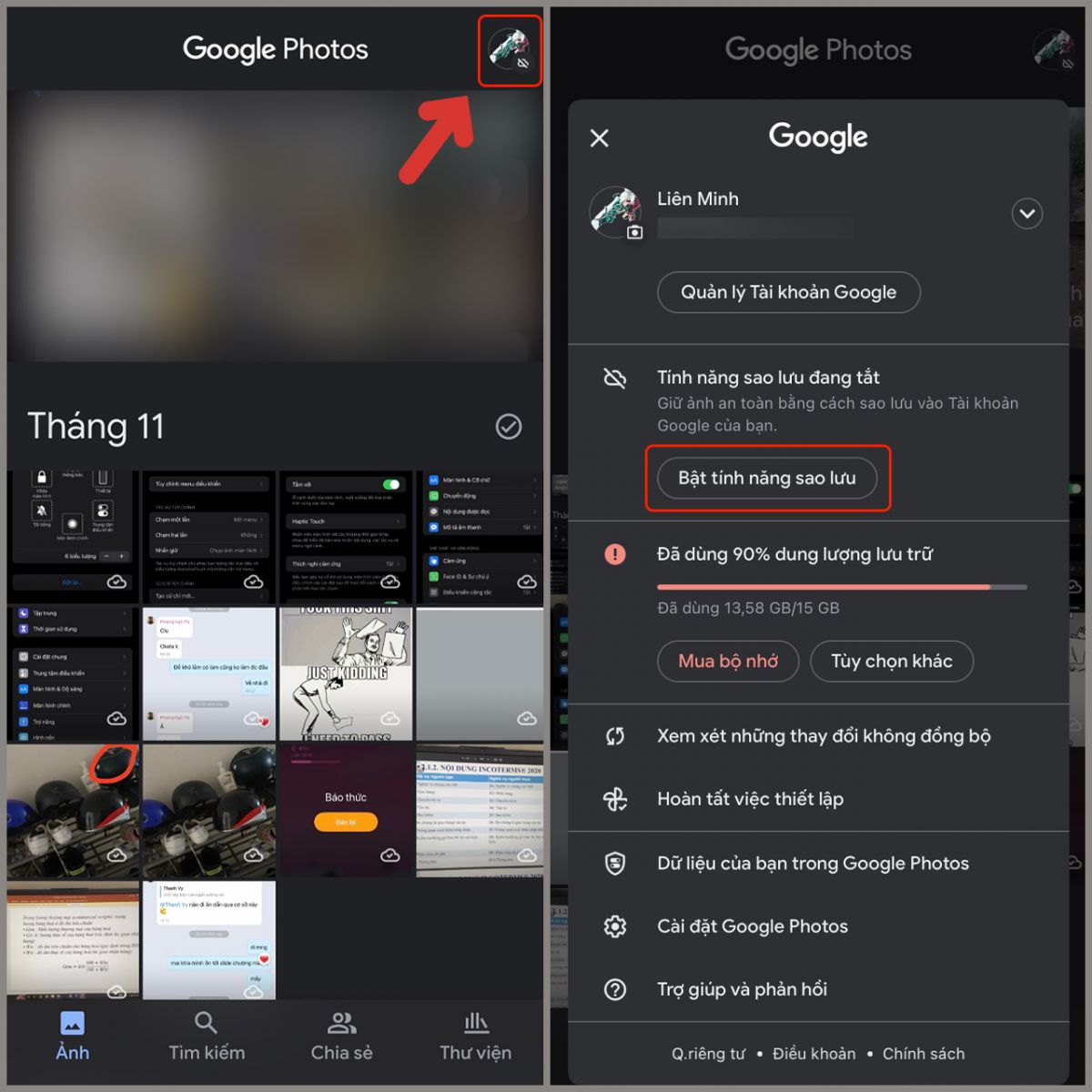
Bước 2: Bạn mở WiFi cho và chọn định dạng chất lượng mong muốn, sau đó đợi đến khi dòng thông báo Đã sao lưu xong là hoàn tất. Lúc này bạn có thể truy cập vào kho hình ảnh và video của mình ở mọi lúc, mọi nơi.
.jpg)
Bước 3: Lúc này trên iPhone, bạn hãy mở ứng dụng Google Photos lên và làm như các bước trên là có thể xem được các hình ảnh và video từ thiết bị Android vừa rồi. Trường hợp muốn tải ảnh vào bộ nhớ iPhone, bạn chọn vào dấu ba chấm trên hình ảnh > Tải xuống.
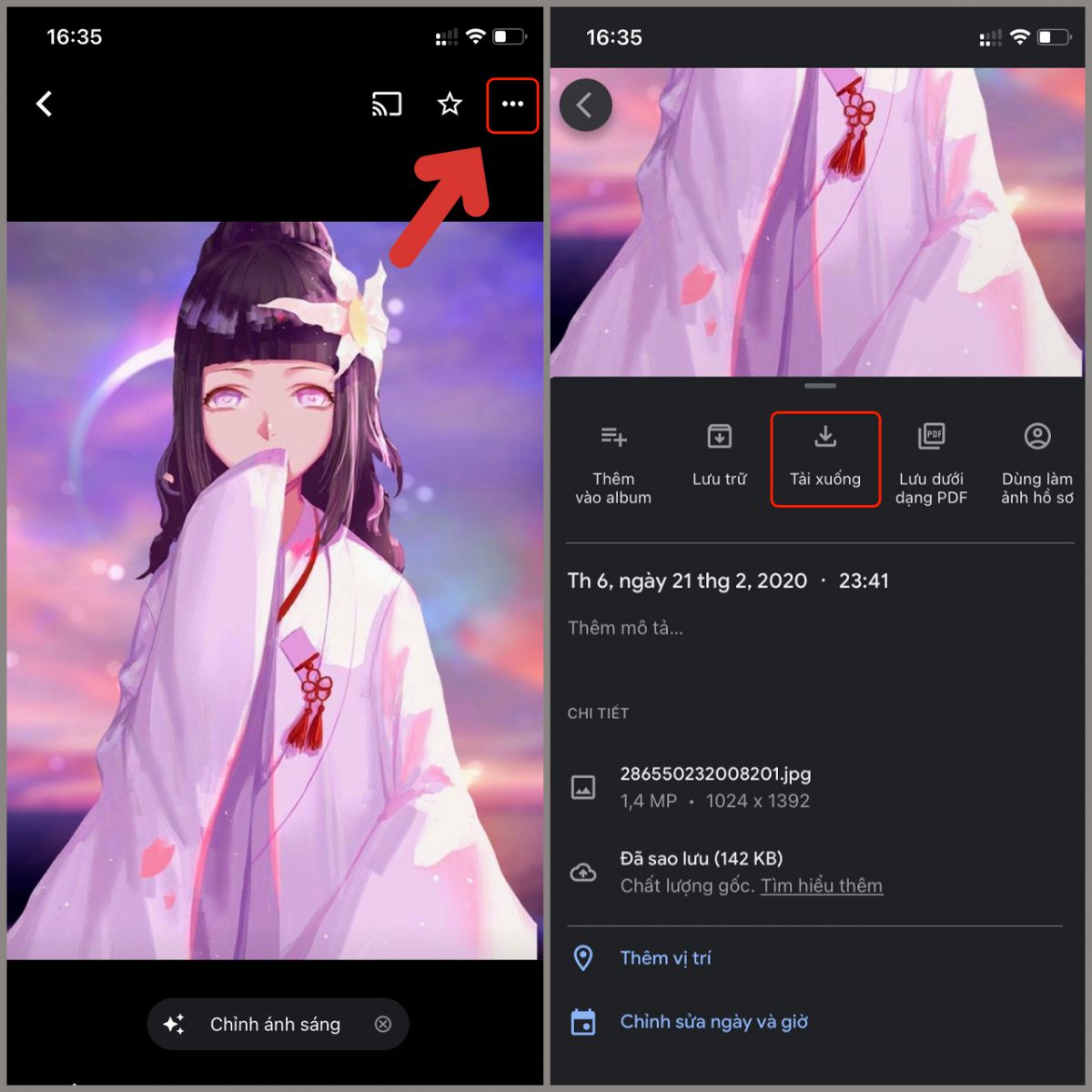
5. Tổng kết Cách chuyển dữ liệu từ Android sang iPhone
Bài viết đã hướng dãn bạn Cách chuyển dữ liệu từ Samsung sang iPhone tiện lợi nhanh chóng cho người dùng mới để các bạn đọc có thể dễ dàng thao tác theo dù có rành công nghệ hay không đều có thể thực hiện cực dễ dàng. Mong rằng bài viết này đem đến những thông tin hữu ích cho bạn.
Trang FoneSmart mỗi ngày đều được cập nhật những mẹo thủ thuật công nghệ hay dễ thực hiện, hãy theo dõi trang thường xuyên để biết thêm nhiều điều bổ ích có thể áp dụng khi cần nhé. Hẹn gặp lại bạn ở các bài viết tiếp theo!











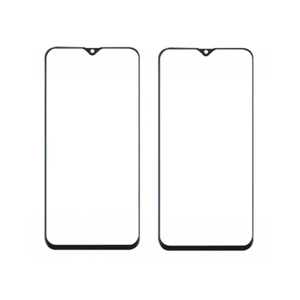




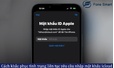

TVQuản trị viênQuản trị viên
Xin chào quý khách. Quý khách hãy để lại bình luận, chúng tôi sẽ phản hồi sớm