Vì vậy, bài viết dưới đây hướng dẫn chi tiết cách lấy lại danh bạ từ Gmail trên điện thoại iPhone hoặc Android và cách chuyển danh bạ từ Gmail sao lưu lên iCloud vô cùng đơn giản. Hãy cùng tìm hiểu nhé!
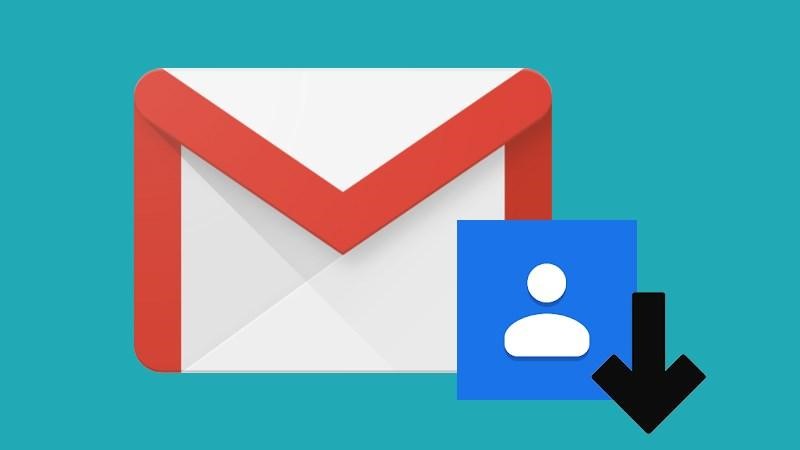
Thay vì lưu lại từng số điện thoại, bạn nên nắm rõ cách lấy lại danh bạ từ Gmail để tiết kiệm thời gian.
1. Hướng dẫn lấy danh bạ từ Gmail trên điện thoại iPhone
các bạn có thể lấy danh bạ từ tài khoản Gmail trực tiếp trên iPhone hoặc thông qua iCloud qua một vài thao tác cơ bản.
1.1 Cách lấy lại danh bạ từ Gmail trực tiếp trên iPhone
Để lấy lại danh bạ từ Gmail trên điện thoại iPhone, các bạn cùng FoneSmart tìm hiểu các bước dưới đây:
Bước 1: Truy cập vào phần “Cài đặt” trên màn hình điện thoại iPhone. Kéo xuống dưới để tìm và nhấn vào phần “Danh bạ”.
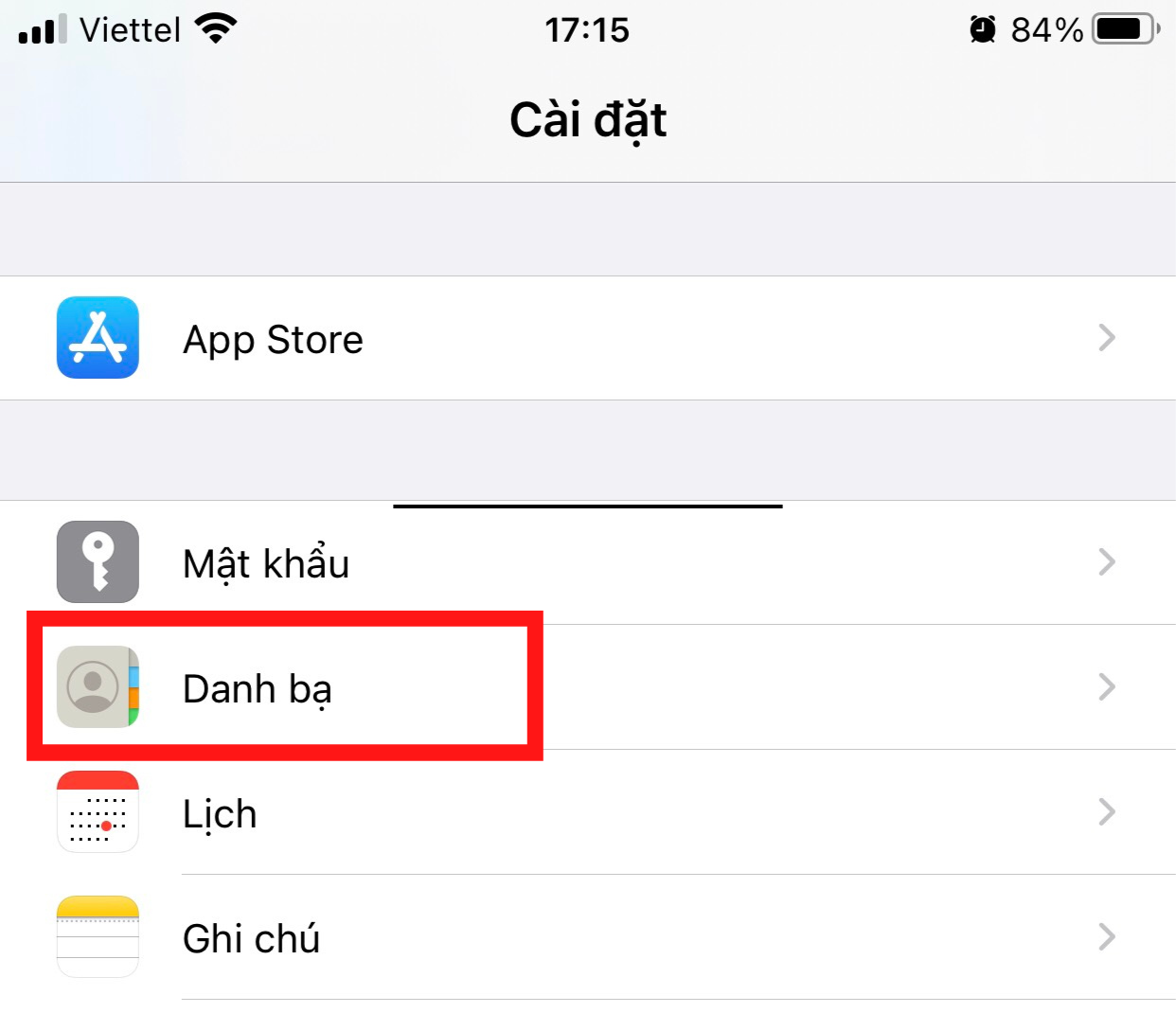
Bạn nhấn vào mục “Danh bạ” trong phần “Cài đặt”.
Bước 2: Lúc này, hãy nhấn vào mục “Tài khoản” và chọn “Thêm tài khoản”. Sau đó, nhập địa chỉ và mật khẩu để đăng nhập Gmail trên điện thoại iPhone.
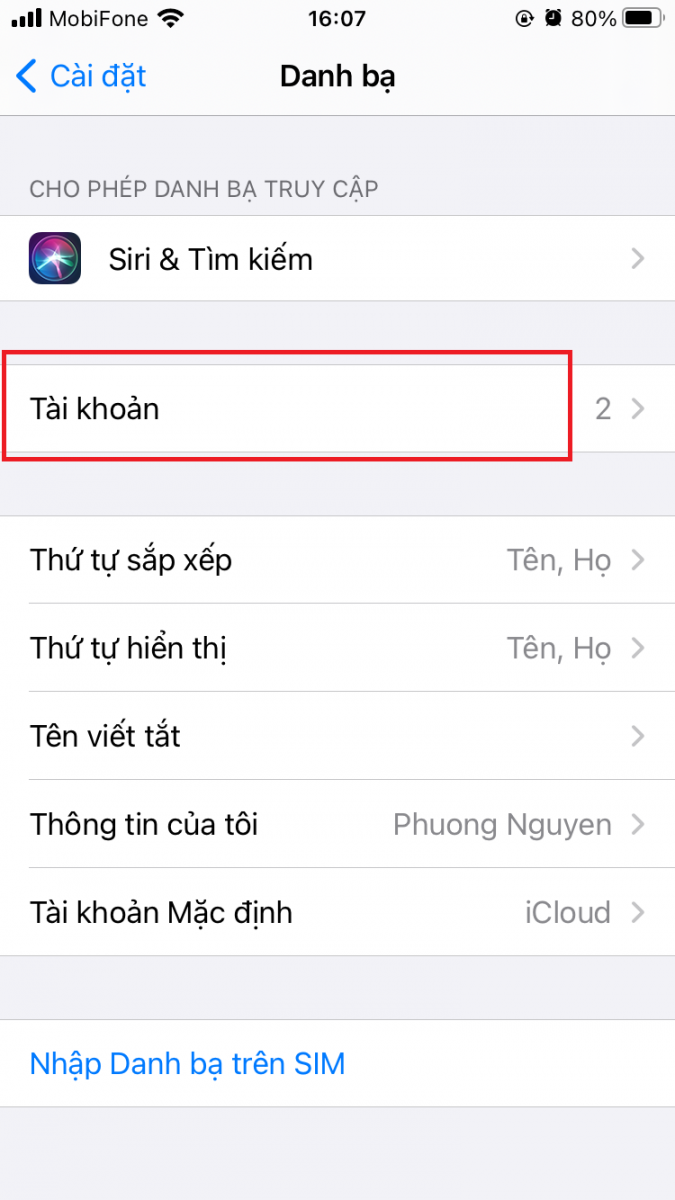
Bạn nhấn vào mục “Tài khoản” trên giao diện điện thoại.
Bước 3: Sau khi đăng nhập thành công, hãy nhấn vào mục “Danh bạ” để đồng bộ tất cả thông tin liên hệ trên Gmail về điện thoại iPhone. Sau đó, bạn nhấn “Lưu” để chờ hệ thống hoàn tất quá trình lấy danh bạ từ Gmail trên iPhone.

Nhấn vào mục “Danh bạ” để đồng bộ tất cả liên hệ trên Gmail về điện thoại.
Trong trường hợp đã thực hiện đầy đủ các bước trên đây, nhưng danh bạ vẫn chưa hiển thị trên iPhone. Lúc này, bạn hãy cài đặt thêm tính năng hiển thị danh bạ riêng trên iPhone theo các bước sau:
Bước 1: Truy cập vào phần “Danh bạ” trong điện thoại.
Bước 2: Nhấn vào mục “Nhóm” ở góc bên trái phía trên màn hình.
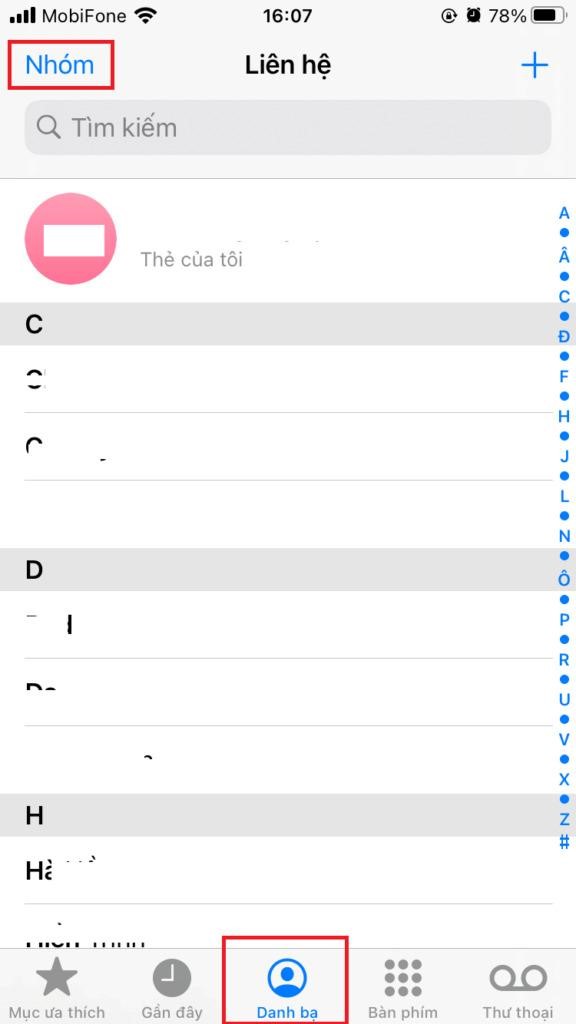
Bạn nhấn vào “Nhóm” ở góc bên trái phía trên giao diện điện thoại.
Bước 3: Nhấn vào “Tất cả Gmail” rồi chọn “Hiển thị tất cả liên hệ” là xong.
.png)
Bạn nhấn vào “Tất cả Gmail” rồi chọn “Hiển thị Tất cả Liên hệ” để hoàn tất.
2 Cách lấy danh bạ từ Gmail về và tải lên iCloud tránh mất danh bạ
Để đồng bộ danh bạ từ tài khoản Gmail thông qua iCloud, bạn cần sử dụng trình duyệt trên máy tính để thực hiện. Các bước tiến hành như sau:
Bước 1: Truy cập đường link https://contacts.google.com/ trên trình duyệt máy tính.
Bước 2: Đăng nhập vào tài khoản Gmail có lưu trữ danh bạ.
Bước 3: Ở thanh công cụ bên trái của mục “Danh bạ” trên Google, bạn nhấn vào “Xuất và lựa chọn dòng “vCard (dành cho Danh bạ iOS)”. Tiếp theo, bạn nhấn chọn “Xuất” để tải file vCard về bộ nhớ máy tính.
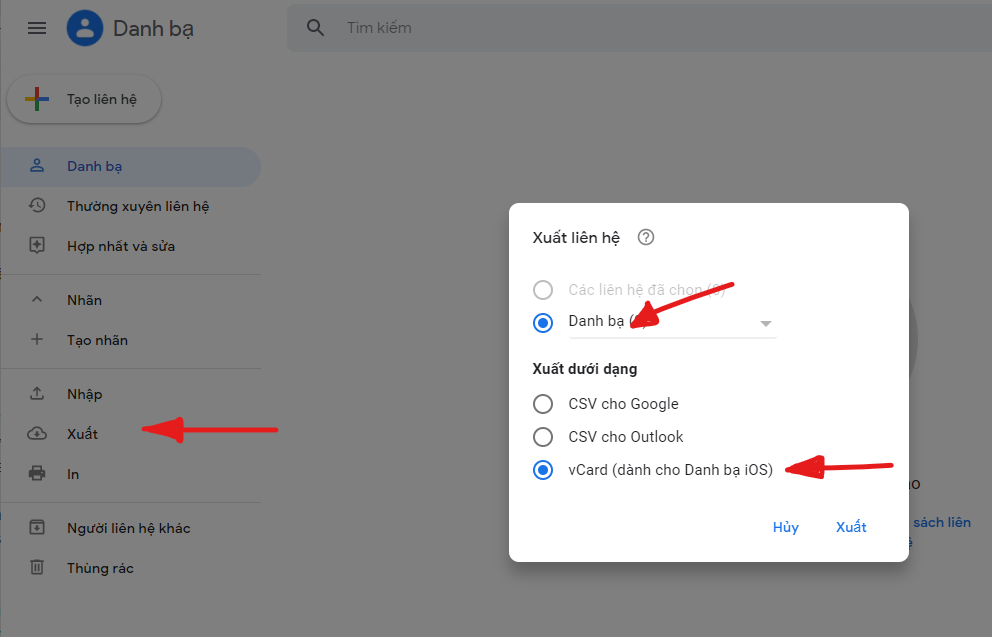
Bạn nhấn “Xuất” rồi chọn mục “vCard (dành cho Danh bạ iOS)”.
Bước 4: Tiếp tục, bạn vào trang của iCloud, https://icloud.com đăng nhập bằng tài khoản iCloud mà bạn muốn lấy danh bạ và chọn phần Contacts (biểu tượng hình danh bạ) hoặc có thể vào địa chỉ này https://www.icloud.com/#contacts .
Bước 5: Tại giao diện trang danh bạ của iCloud bạn hãy chọn biểu tượng Cài đặt ở dưới gốc trái màn hình và chọn Nhập vCard… và tìm đến file contacts.vcf vừa tải về ở bước 3 trên để tải lên.
.jpg)
Bước 6: Và chỉ mất trong vòng vài giây danh bạ điện thoại từ Gmail đã được chuyển sang iCloud thành công.
.jpg)
Bước 7: Bây giờ trên điện thoại iPhone bàn vào Cài đặt -> Tài khoản & Mật khẩu -> iCloud và chọn Tắt rồi Bật lại mục Danh bạ để được đồng bộ lại danh sách số điện thoại vừa cập nhật từ iCloud.
.jpg)
3. Hướng dẫn lấy danh bạ từ Gmail trên điện thoại Android
Tương tự iPhone, bạn hoàn toàn có thể đồng bộ danh bạ từ Gmail vào Android theo các bước thực hiện sau:
Bước 1: Truy cập vào ứng dụng Gmail trên điện thoại Android, sau đó chọn biểu tượng 3 dấu gạch ngang ở góc bên trái phía trên màn hình.
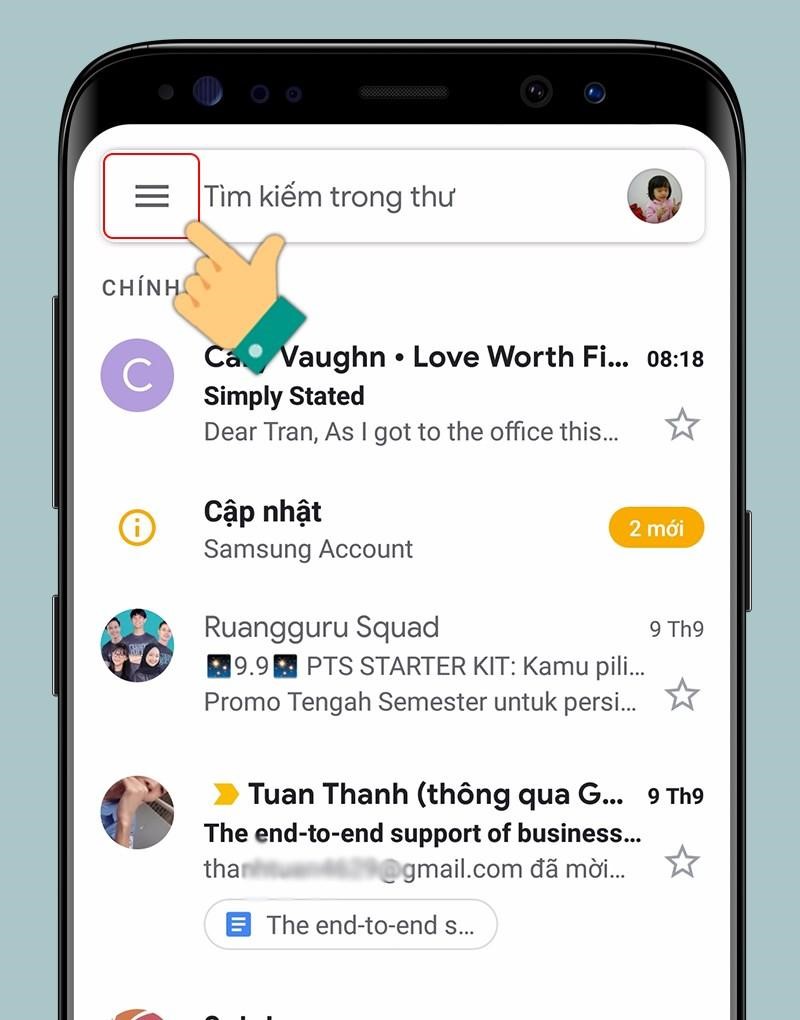
Bạn nhấn vào biểu tượng ba dấu gạch ngang ở góc bên trái phía trên giao diện của Gmail.
Bước 2: Kéo xuống dưới cùng để chọn “Danh bạ” được lưu trữ trong Gmail.
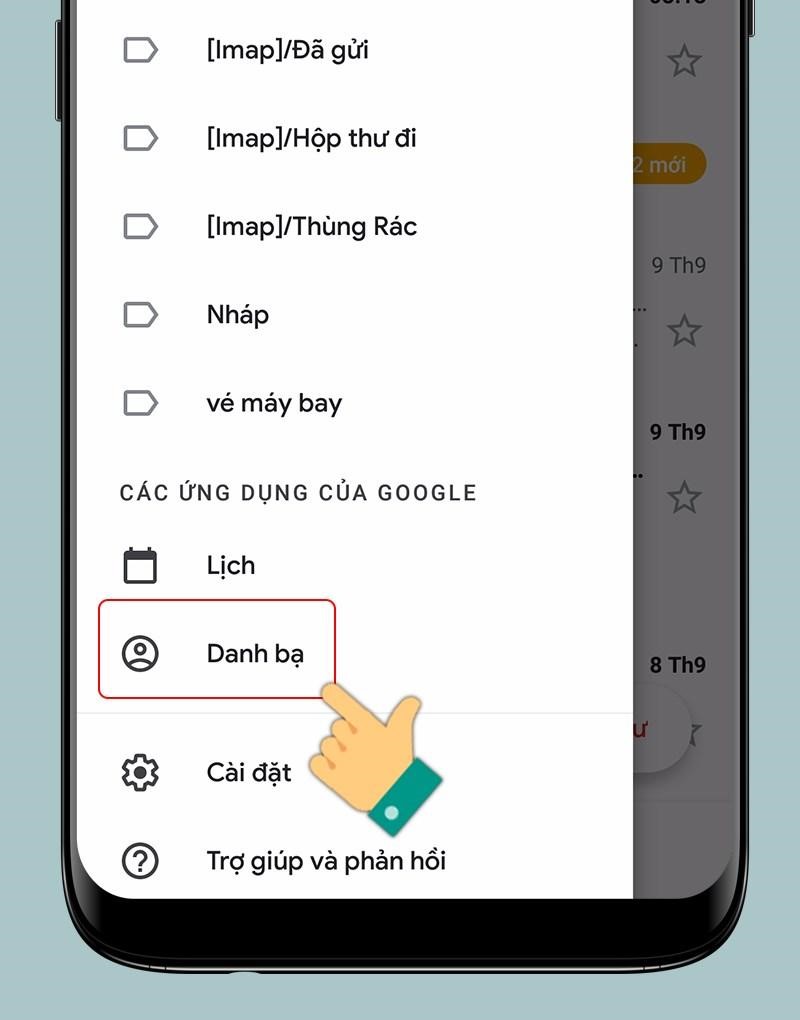
Kéo xuống và nhấn vào “Danh bạ”.
Bước 3: Lúc này, màn hình điện thoại hiển thị danh bạ Gmail. Bạn tiếp tục nhấn vào biểu tượng 3 dấu gạch ngang ở góc bên trái phía trên màn hình.
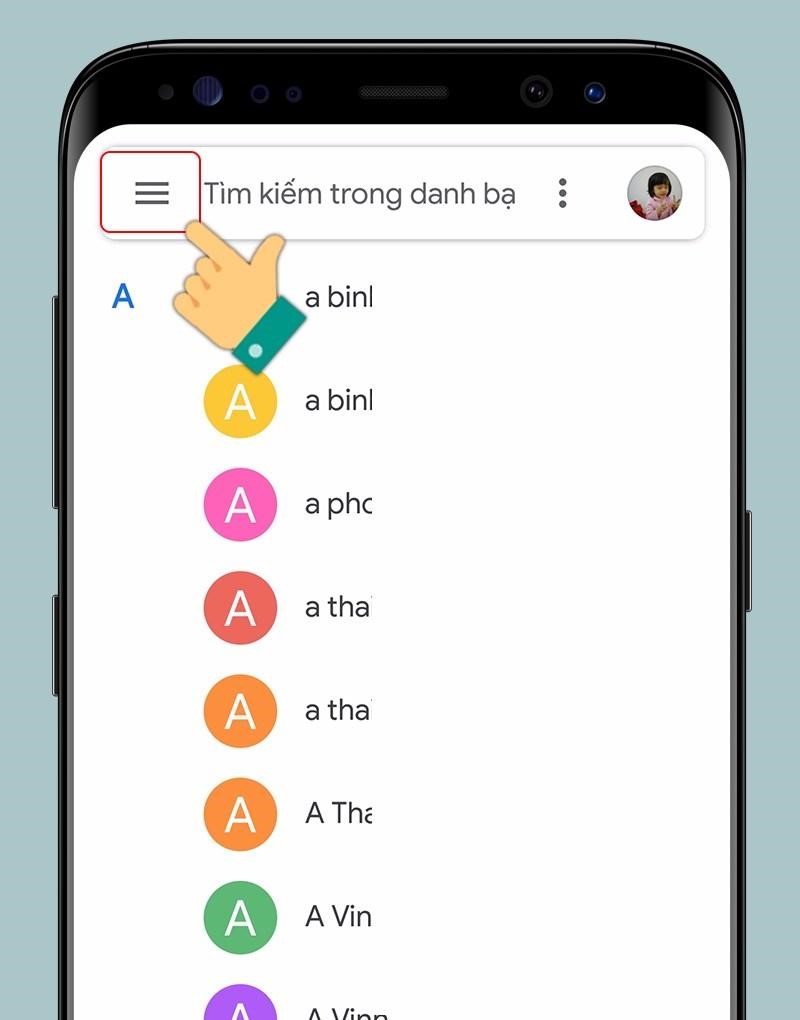
Tiếp tục nhấn vào biểu tượng 3 dấu gạch ngang ở góc bên trái phía trên màn hình.
Bước 4: Kéo xuống và nhấn vào “Cài đặt” trên màn hình.
.jpg)
Kéo xuống và nhấn vào phần “Cài đặt”.
Bước 5: Tiếp tục nhấn vào mục “Xuất”.
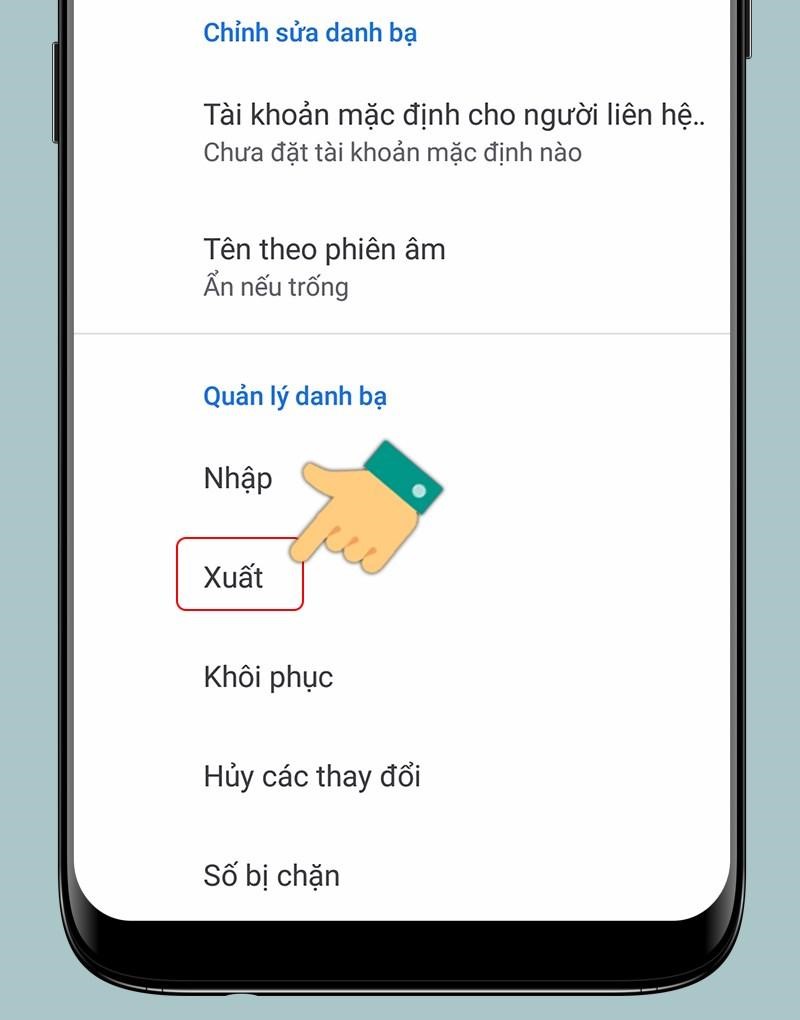
Tiếp tục nhấn vào mục “Xuất”.
Bước 6: Nếu bạn đăng nhập nhiều Gmail trên điện thoại thì hãy lựa chọn tài khoản muốn lấy danh bạ và nhấn vào “Xuất sang tệp .vcf”.
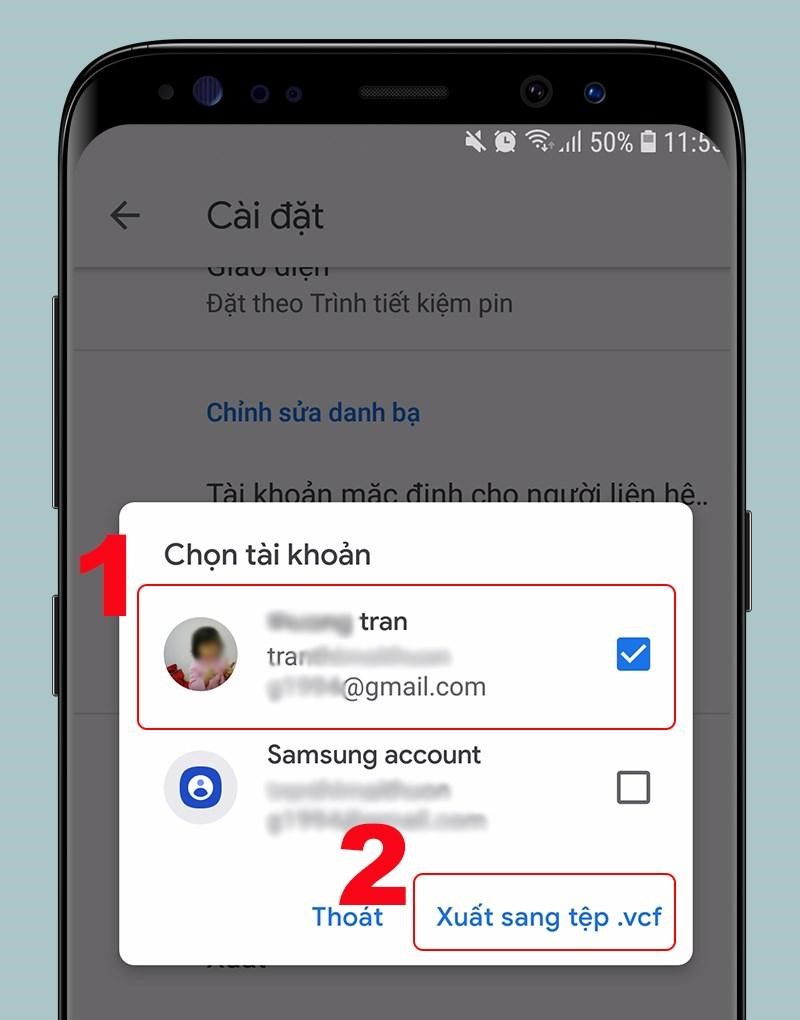
Nhấn chọn tài khoản Gmail muốn lấy danh bạ.
Bước 7: Lựa chọn thư mục muốn lưu file trong điện thoại, đặt tên file sau đó nhấn “Lưu”.
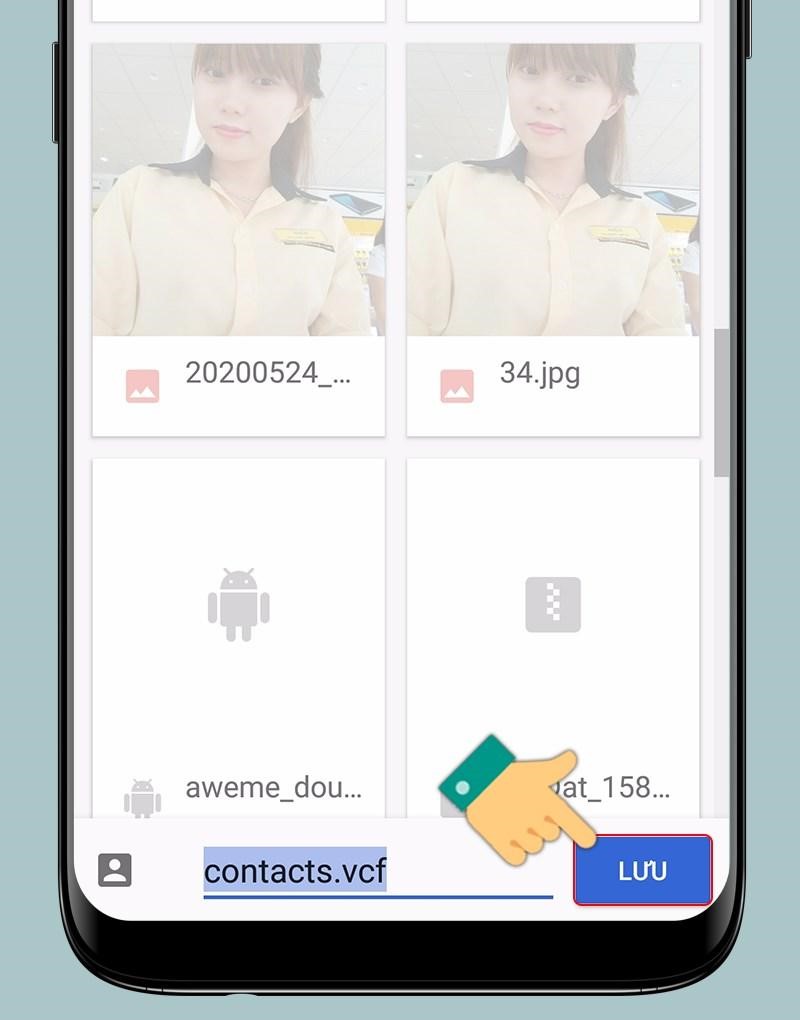
Bạn chọn thư mục và đổi tên file sau đó nhấn “Lưu”.
Bước 8: Cuối cùng, bạn mở file đuôi .vcf vừa tải để hiển thị danh bạ trong Gmail trên điện thoại Android.
.jpg)
Hãy mở file vừa tải để xem danh bạ lưu trữ trong Gmail.
Bài viết trên đã hướng dẫn cách lấy danh bạ từ Gmail trên điện thoại iPhone, Android cũng như chuyển danh bạ từ Gmail sang iCloud nhanh chóng và hiệu quả. Các bạn hãy tham khảo, áp dụng ngay để vừa tiết kiệm thời gian, vừa giữ được liên lạc với mọi người. Chúc bạn thực hiện thành công nhé!


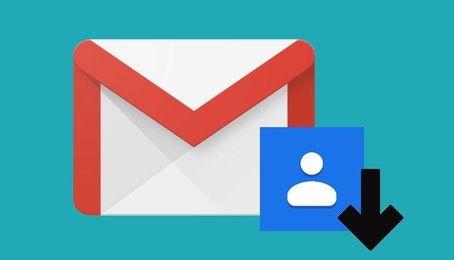

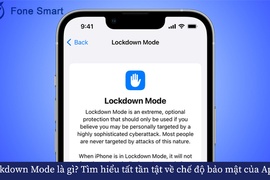
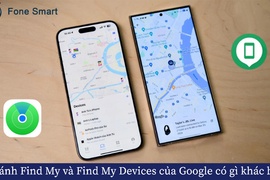
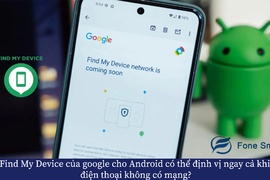











TVQuản trị viênQuản trị viên
Xin chào quý khách. Quý khách hãy để lại bình luận, chúng tôi sẽ phản hồi sớm