Vậy khi dung lượng iCloud đầy phải làm thế nào? Bài viết này của FoneSmart sẽ đưa ra giải pháp cho bạn ngay bên dưới.
1. Giải phóng dung lượng iCloud
Để sao lưu và chia sẻ dữ liệu giữa các thiết bị của Apple, việc lưu trữ dữ liệu trên iCloud là phương thức phổ biến. Tuy nhiên, dung lượng miễn phí chỉ có 5GB, dẫn đến tình trạng iCloud nhanh đầy, dưới đây là một số giải pháp để giải phóng dung lượng iCloud:
1.1. Xoá dữ liệu những ứng dụng không cần thiết
Bước 1: Vào Cài đặt > Chọn mục ID Apple > Chọn iCloud.
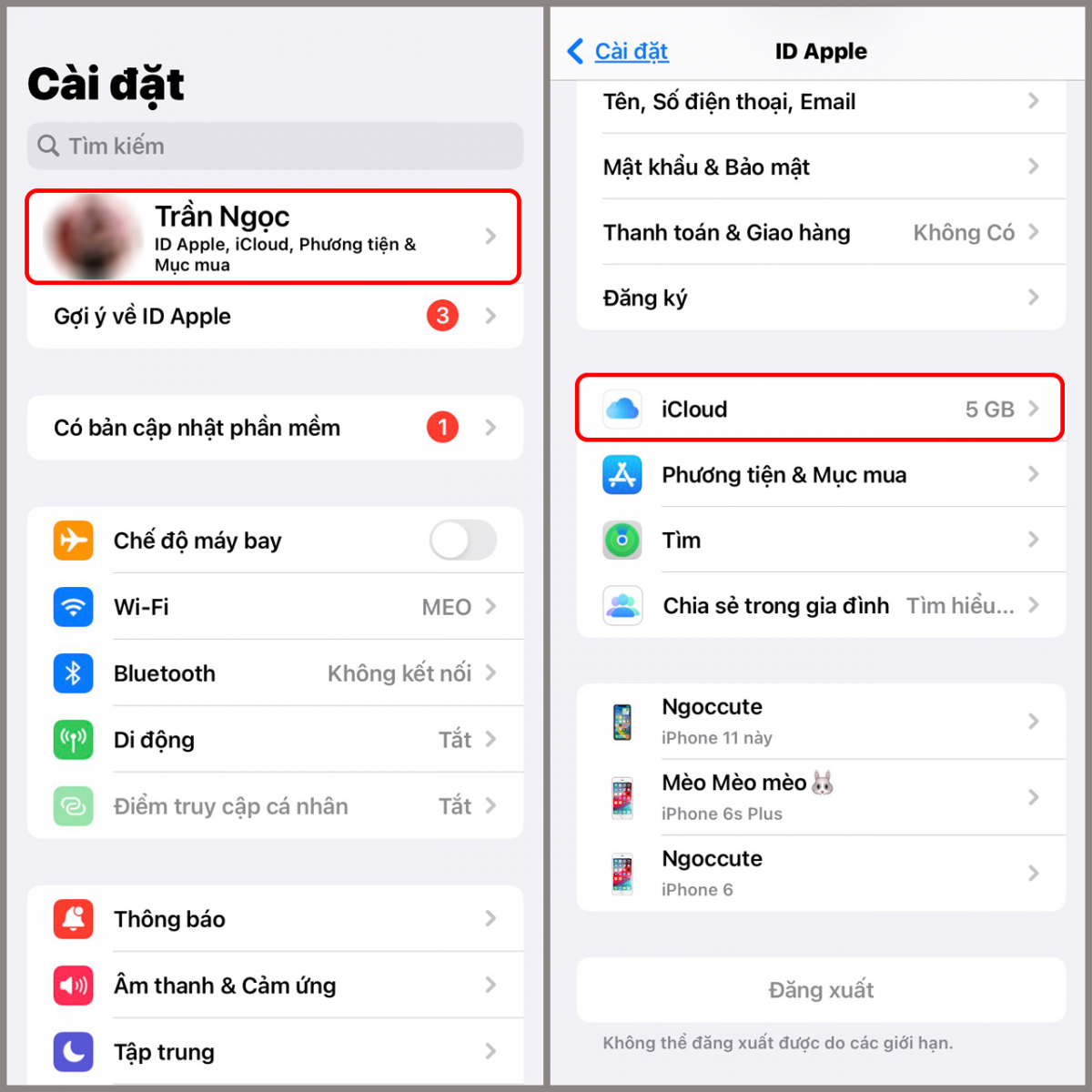
Bước 2: Trên giao diện iCloud, chọn Quản lý dung lượng tài khoản > Các bản sao lưu.

Bước 3: Chọn thiết bị bạn muốn xem các bản sao lưu > Bạn có thể bật/tắt sao lưu của từng ứng dụng hoặc chọn Xóa & tắt bản sao lưu để xóa tất cả.
.png)
1.2. Tắt Ảnh iCloud
Bước 1: Trong mục iCloud, bạn vào Quản lý dung lượng tài khoản > Chọn Ảnh.
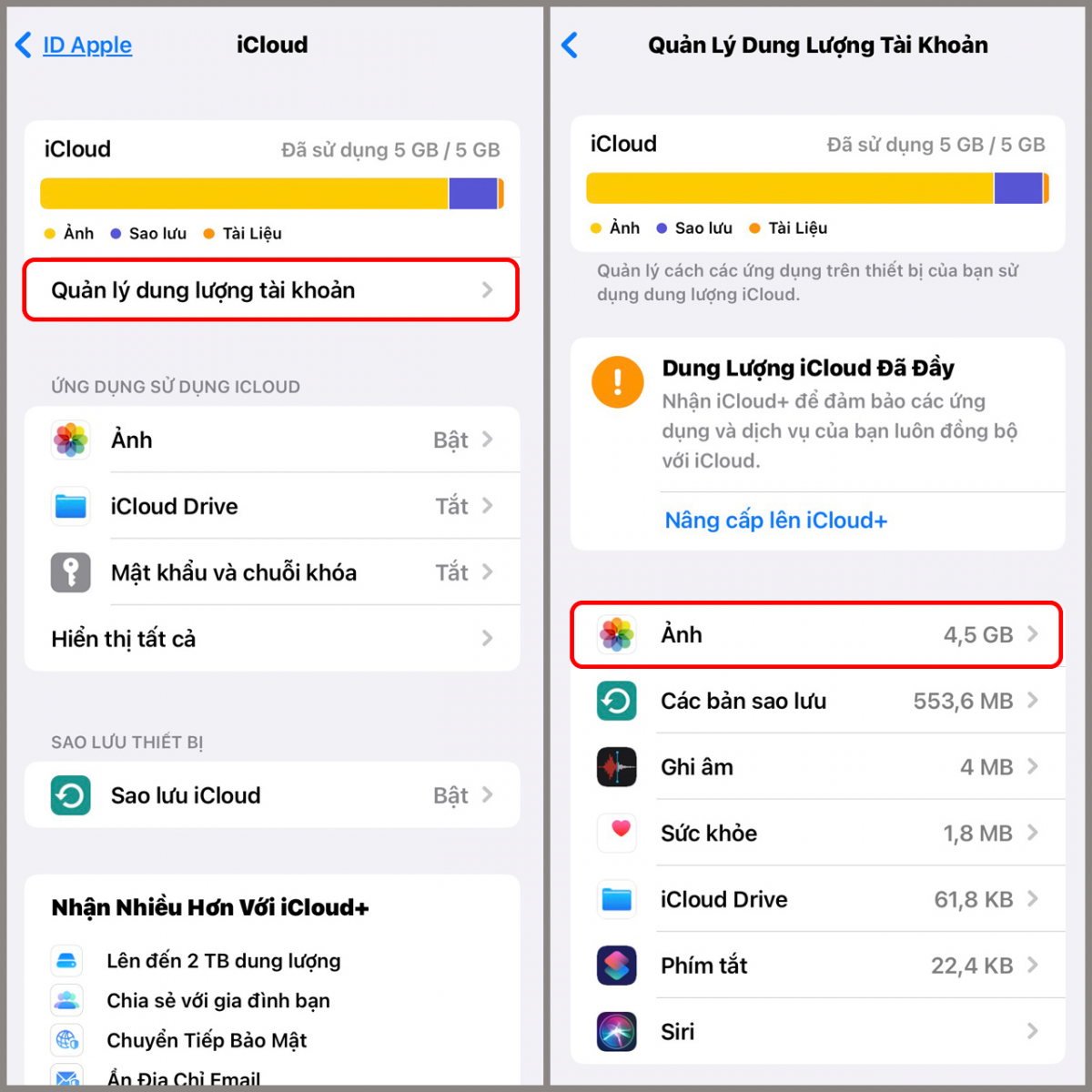
Bước 2: Gạt công tắt sang trái để tắt Đồng bộ hóa iPhone này > Khi xuất hiện thông báo bạn chọn Xóa khỏi iPhone.
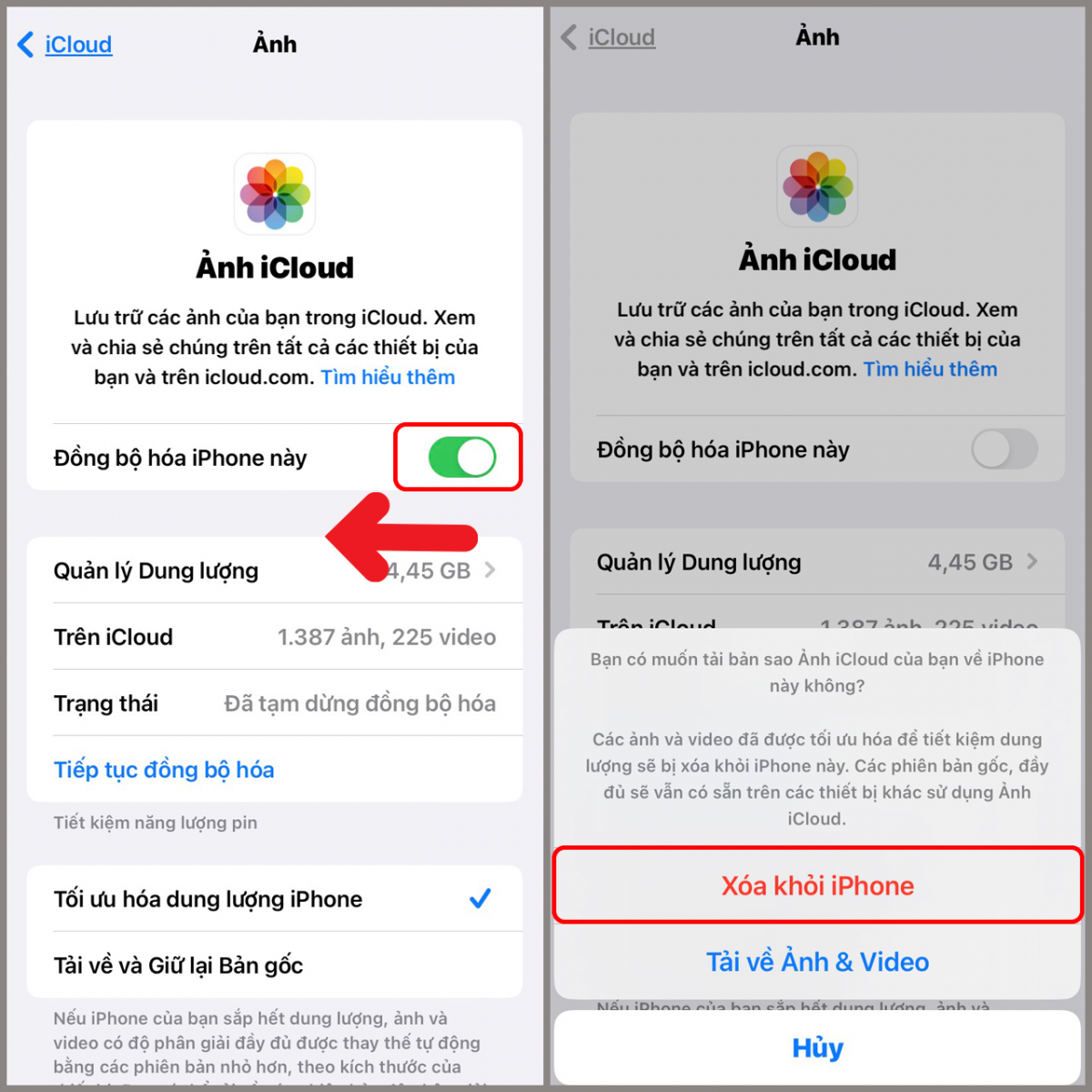
1.3. Dọn dẹp iCloud Drive
iCloud Drive là một nơi để lưu trữ các tài liệu, ghi chú, tệp tải về. Tuy nhiên, sau một thời gian sử dụng, iCloud Drive của bạn có thể đầy và cần được dọn dẹp để giải phóng không gian cho các tài liệu mới. Các bước thực hiện như sau:
Bước 1: Trong giao diện Quản lý dung lượng tài khoản, chọn mục iCloud Drive > Nhấn Xóa tài liệu & dữ liệu...
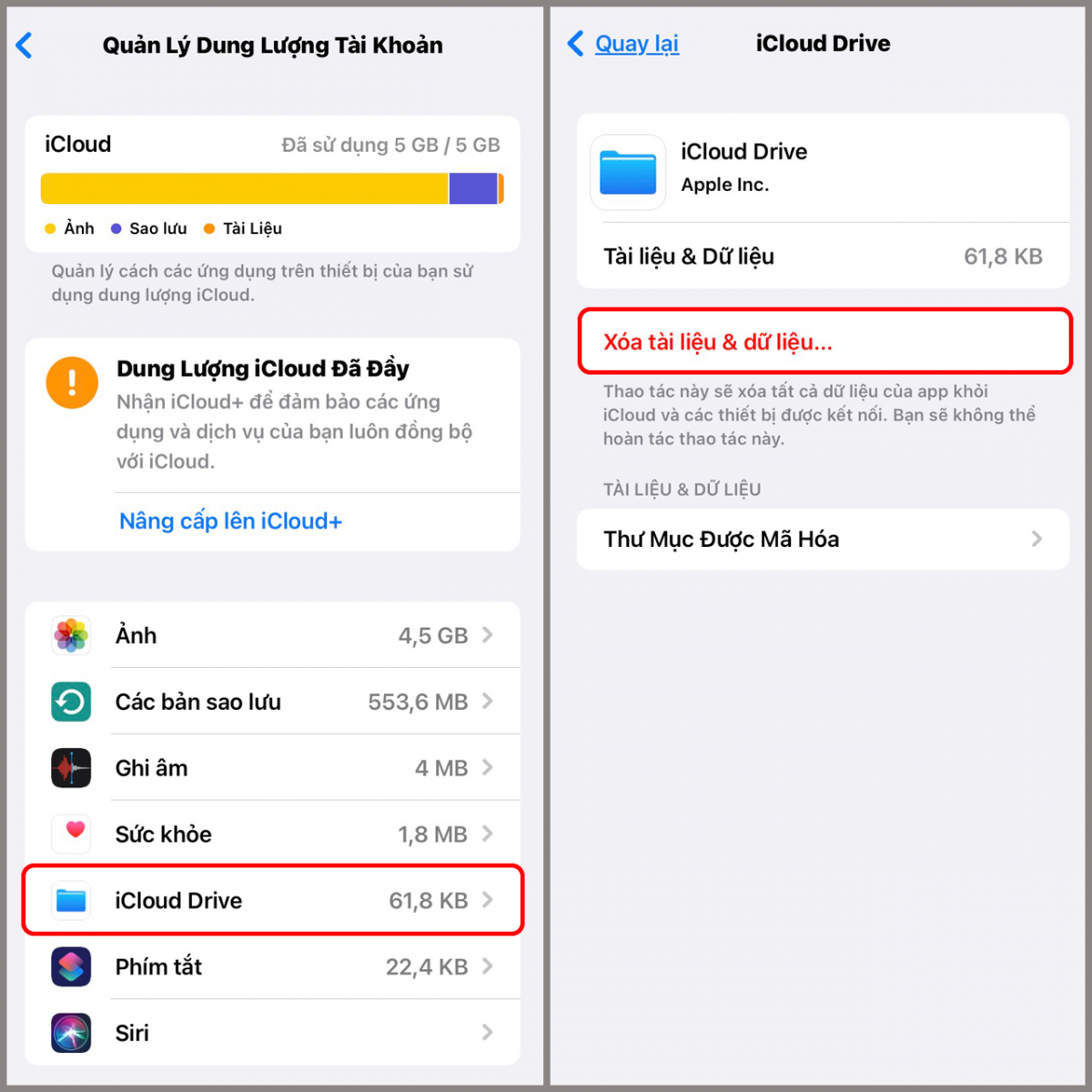
2. Sao dữ liệu vào Google Drive
Bạn có thể sử dụng Google Drive, một dịch vụ đám mây bên thứ ba, để sao lưu dữ liệu của mình thay vì sử dụng iCloud. Google Drive cung cấp đến 15GB dung lượng miễn phí, cho phép bạn lưu trữ nhiều tài liệu hơn so với dung lượng iCloud miễn phí của Apple. Các bước sao lưu như sau:
Bước 1: Mở ứng dụng Google Drive > Nhấn chọn biểu tượng 3 dấu gạch ngang ở góc trái phía trên > Chọn Cài đặt.
.png)
Bước 2: Trong mục cài đặt, chọn Sao lưu > Nhấn Bắt đầu sao lưu (hệ thống sẽ sao lưu Danh bạ, Lịch, Ảnh và video)
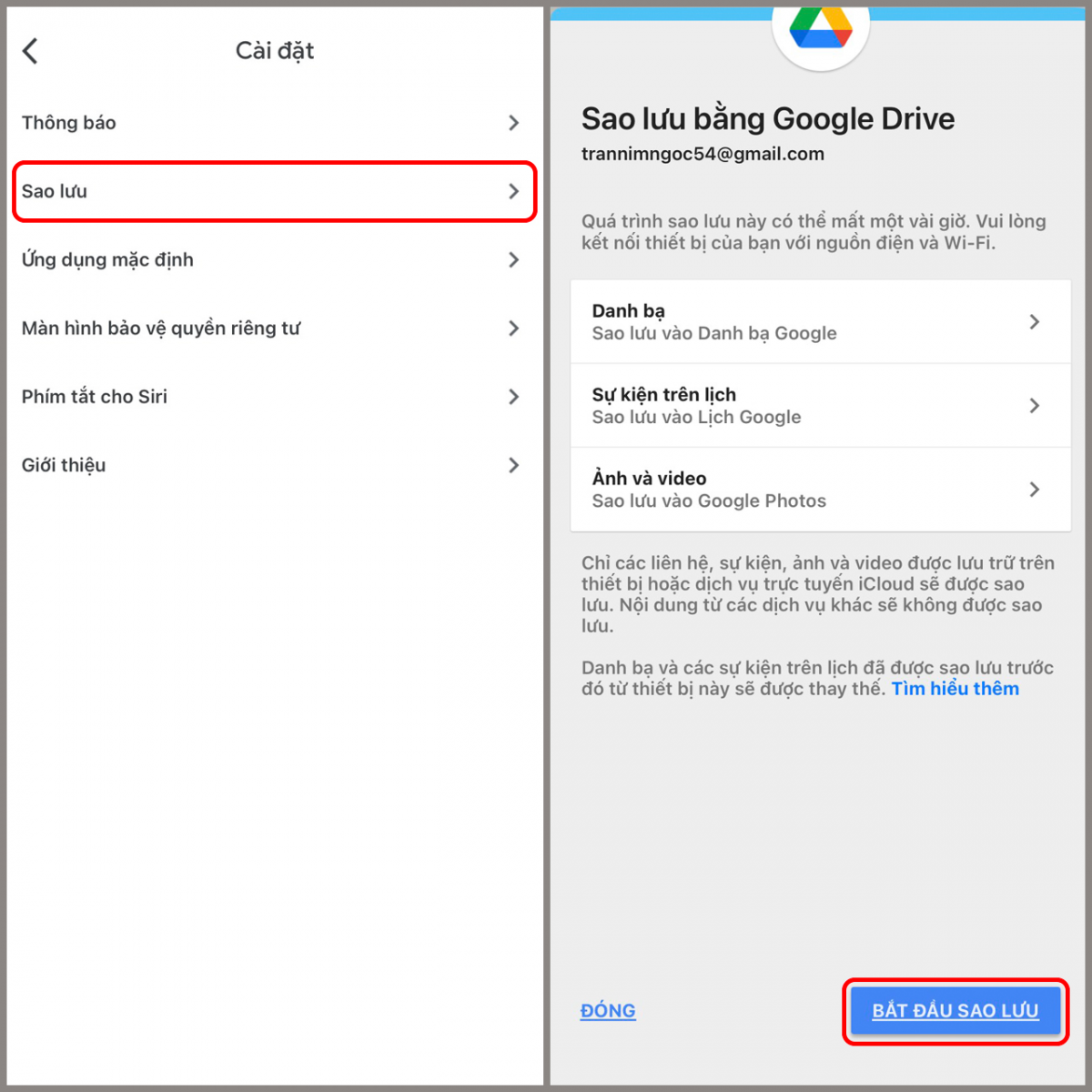
3. Cách nhận 9 tháng miễn phí 50GB dung lượng iCloud
Để nhận 50GB miễn phí dung lượng iCloud nhanh chóng, bạn có thể tham khảo: Hướng dẫn chi tiết cách nhận 9 tháng miễn phí 50GB và cách mua thêm dung lượng iCloud đơn giản không lo hết bộ nhớ đơn giản nhất

4. Mua thêm dung lượng iCloud
Nếu các cách trên không giải quyết được nhiều vấn đề dung lượng đầy bạn có thể mua thêm iCloud và được tự động gia hạn mỗi tháng. Cách mua như sau:
Bước 1: Trong phần ID Apple, bạn chọn iCloud > Nhấn Nâng cấp lên iCloud+.

Bước 2: Bạn chọn gói mua phù hợp với nhu cầu của bạn > Nhấn Nâng cấp lên iCloud+ > Màn hình xuất hiện thông báo, bạn chọn Đăng ký để xác nhận mua > Thanh toán gói mua.
.png)
5. Nguyên nhân iCloud đầy
Apple chỉ cung cấp miễn phí 5GB cho mỗi tài khoản iCloud để lưu trữ nhiều loại dữ liệu cá nhân như danh bạ, hình ảnh... Tuy nhiên, dung lượng này thường không đủ đáp ứng nhu cầu của đa số người dùng. Những lý do dung lượng iCloud bị quá tải đến từ việc lưu trữ quá nhiều dữ liệu hoặc không xóa dữ liệu không cần thiết thường xuyên, vì vậy khi nhận được thông báo iCloud đầy, bạn nên kiểm tra ứng dụng nào ngốn nhiều dung lượng để giải phóng không gian lưu trữ.
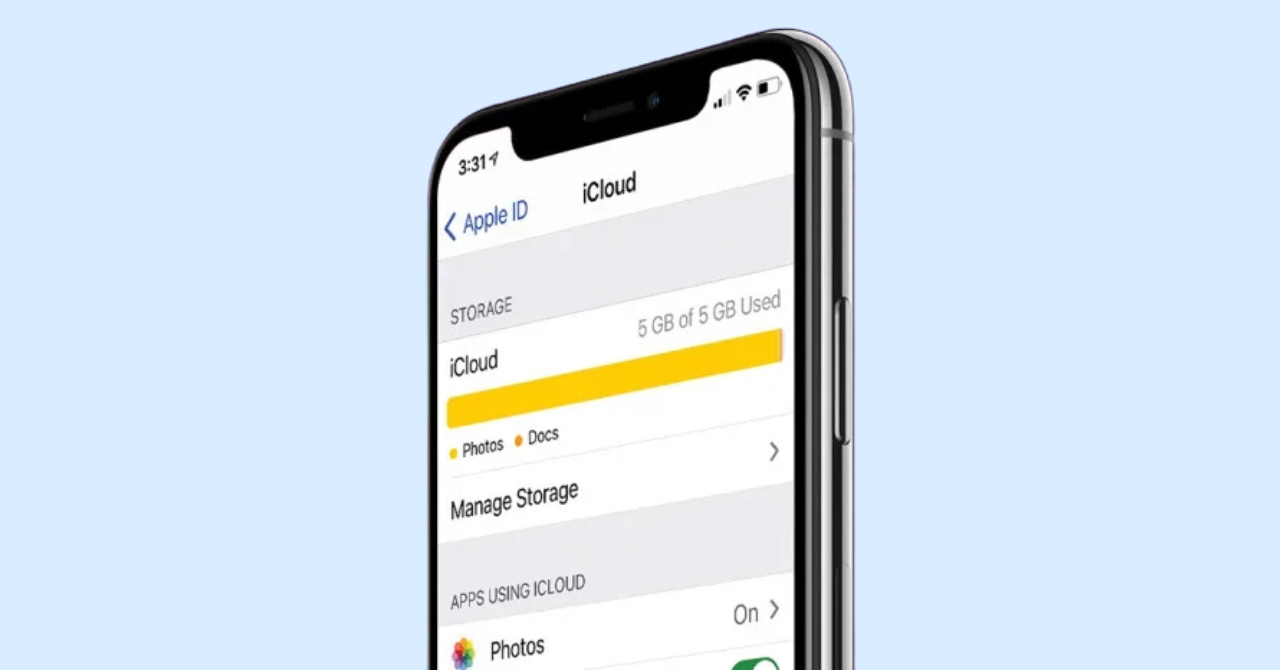


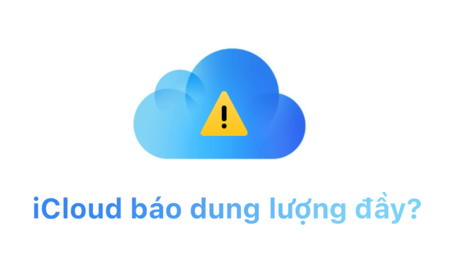













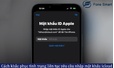

TVQuản trị viênQuản trị viên
Xin chào quý khách. Quý khách hãy để lại bình luận, chúng tôi sẽ phản hồi sớm