Chính vì vậy, sẽ thật rắc rối và bất tiện nếu bạn quên mất mật khẩu tài khoản Google. Bạn sẽ không thể tìm kiếm tài liệu lưu trữ hay chuyển thư được nếu không có gmail, ngoài ra có thể dẫn đến tình trạng khóa tài khoản khi Resert điện thoại, quên mật khẩu còn dễ khiến mất tài khoản, dữ liệu từ đó “không cánh mà bay”.
Nếu bạn đang:
- Gặp tình trạng quên mật khẩu Google?
- Không biết cách lấy lại mật khẩu Gmail?
- Muốn tìm hiểu mẹo khôi phục tài khoản Google khi quên?
Đừng lo lắng, trong bài viết này FoneSmart sẽ hướng dẫn chi tiết cách lấy lại tài khoản Gmail cực nhanh, dễ thực hiện!

Quên mật khẩu Gmail sẽ không thể truy cập thông tin lưu trữ
Bước 1: Truy cập vào tài khoản Google tại đây
Bước 2: Thực hiện nhập địa chỉ Email hoặc số điện thoại -> Nhấn Next (Tiếp theo)
I. Cách lấy lại tài khoản google khi quên mật khẩu
1. Khôi phục tài khoản bằng số điện thoại đăng kí
Trước đó khi tạo tài khoản, Google đã yêu cầu bạn cung cấp các thông tin cá nhân để xác minh, trong đó có số điện thoại. Đây cũng sẽ là “vị cứu tinh” giúp bạn lấy lại mật khẩu khi không may quên mất. Hãy thao tác theo các bước sau:
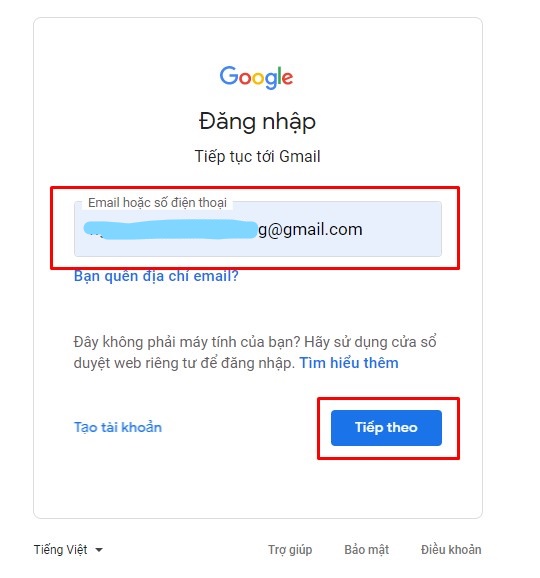
Đăng nhập tên địa chỉ Gmail
Bước 3: Khi trang chuyển tiếp đến phần điền mật khẩu, chọn dòng “Bạn quên mật khẩu?”
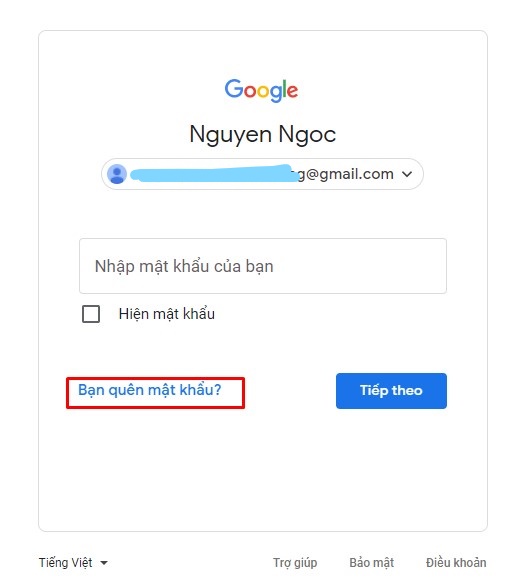
Nhấn quên để chuyển đến các cách lấy lại mật khẩu
Bước 4: Google sẽ cần xác minh lại bạn có phải là chính chủ tài khoản không bằng cách yêu cầu nhập lại số điện thoại đã đăng kí. Google cũng gợi ý 2 số cuối trong trường hợp bạn có nhiều tài khoản và nhiều số điện thoại. -> Sau đó nhấn "Tiếp theo"
Bước 5: Google sẽ thông báo đăng nhập vào Gmail trên điện thoại của bạn. Nhấn “Vâng, đúng là tôi!” và nhấn vào số hiển thị trùng với số mà Google cung cấp. Có thể chọn “Gửi lại” nếu vẫn chưa thấy thông báo trên điện thoại.

Cách lấy lại mật khẩu tài khoản Google
Bước 7: Google thông báo gửi tin nhắn có kèm mã xác minh đến số điện thoại bạn đã đăng kí. Bạn cần xác nhận số điện thoại và nhấn “Gửi”.
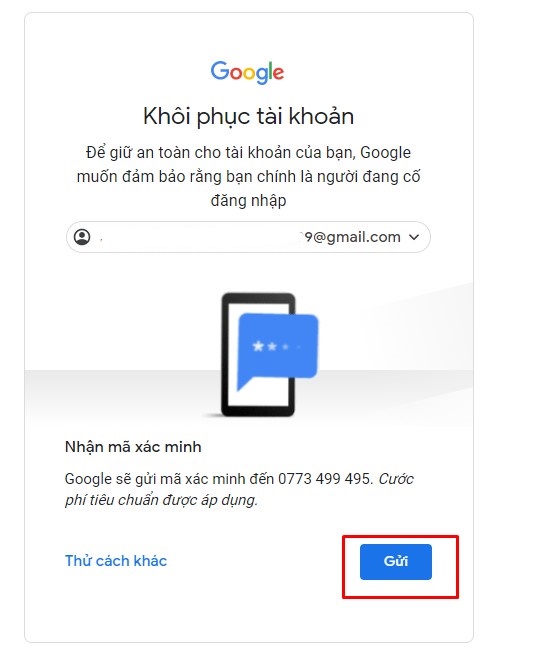
Xác minh số điện thoại để gửi mã bằng tin nhắn
Bước 8: Nhập mã vừa nhận được ở điện thoại và ô G- và nhấn “Tiếp theo”
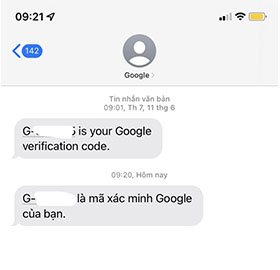
Google sẽ gửi mã xác minh SMS đến số điện thoại
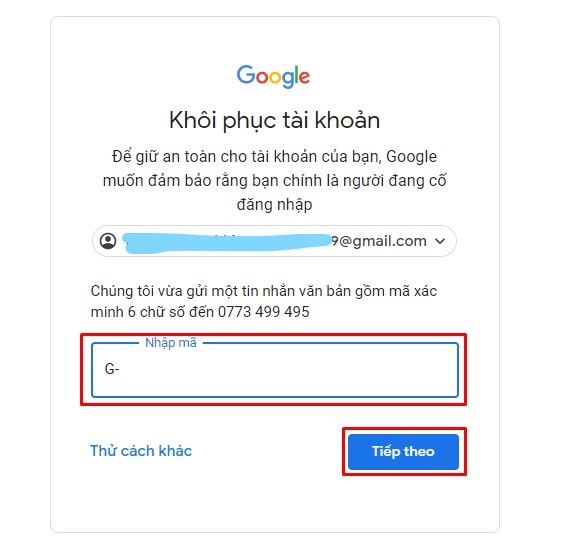
Nhập mã xác minh vừa nhận
Bước 9: Bây giờ bạn chỉ cần tạo mật khẩu mới phù hợp, dễ nhớ -> Nhấn "Tiếp theo" để lưu mật khẩu mới.
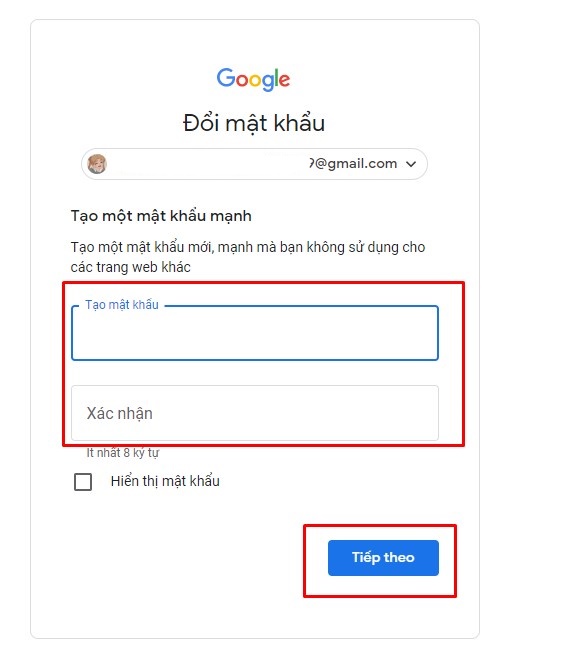
Tạo lại mật khẩu
Bước 10: Google sẽ một lần nữa kiểm tra bảo mật cho mật khẩu mới của bạn. Những dòng có dấu vàng báo hiệu bạn có thể nhấn vào để điều chỉnh và bổ sung để đảm bảo an toàn cho tài khoản của bạn.
Sau khi hoàn tất chỉ cần nhấn “Tiếp tục đến Gmail”
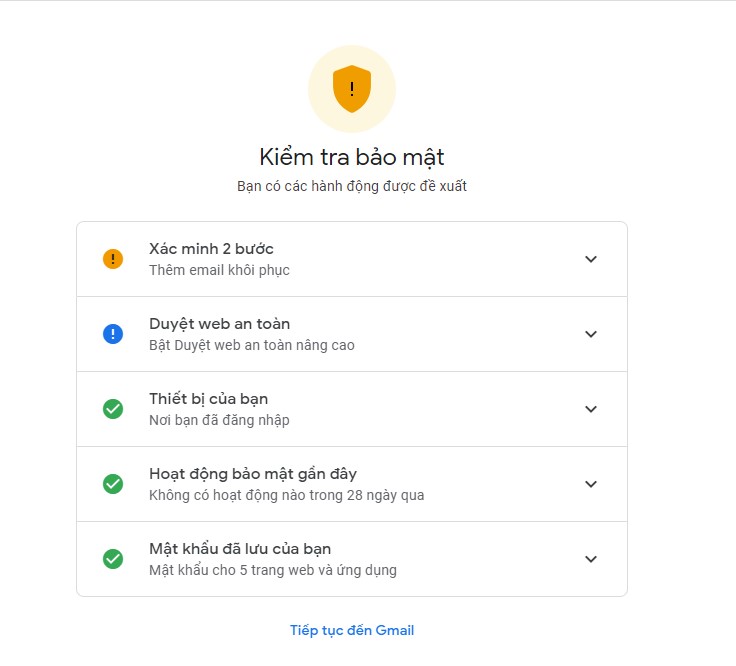
Kiểm tra bảo mật để đảm bảo an toàn
2. Lấy lại tài khoản google khi quên mật khẩu bằng Email dự phòng
Trong trường hợp bạn chưa đăng nhập sẵn Gmail trên điện thoại hoặc cũng không có điện thoại bên cạnh để nhận mã xác minh thì có thể tham khảo cách lấy lại tài khoản Gmail khi không nhớ thông tin sau trên máy tính hoặc thiết bị khác
Bước 1: Truy cập vào trang đăng nhập tài khoản Gmail -> Nhập địa chỉ Email hoặc số điện thoại đăng kí -> Chọn "Tiếp theo"
.jpg)
Nhập Gmail để Google xác minh thông tin tài khoản
Bước 2: Chọn "Quên mật khẩu?"
.jpg)
Cách lấy lại tài khoản Google
Bước 3: Nhập mật khẩu gần nhất bạn có thể nhớ hoặc nhấn “Thử cách khác”
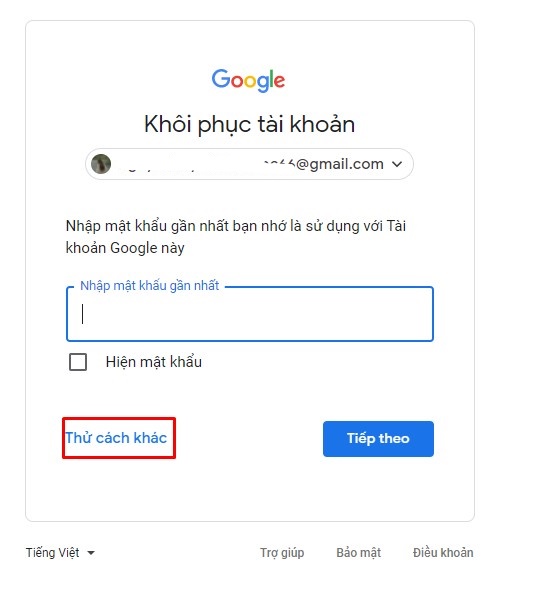
Hãy thử phán đoán mật khẩu gần nhất hoặc gần đúng nhất
Bước 4: Ở bước xác minh bằng số điện thoại, nhấn chọn “Tôi không có điện thoại”
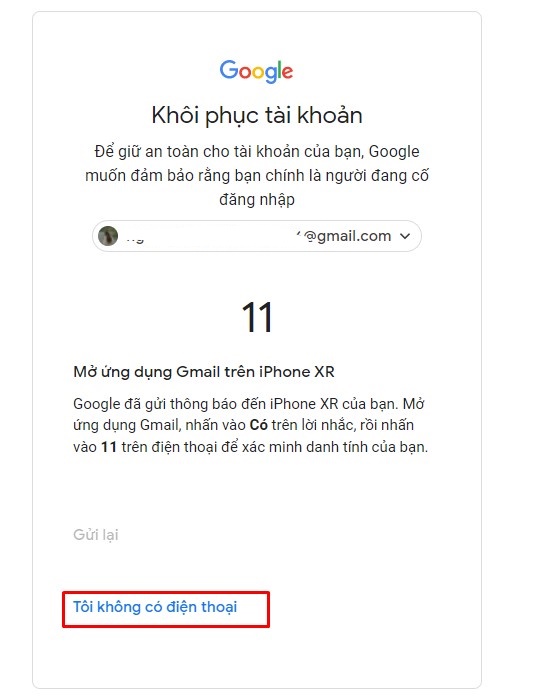
Lựa chọn khôi phục bằng cách khác
Bước 5: Nhập Email dự phòng có thể khôi phục mà trước đó khi tạo tài khoản bạn có thêm vào. Google cũng có gợi ý về Email trong tình huống bạn lỡ quên mất. -> Sau đó nhấn "Gửi"
.jpg)
Nhập Email thay thế để được nhận thông báo bảo mật
Bước 6: Mã sẽ được gửi vào Email dự phòng, nhận và nhập lại mã vào ô "Nhập mã" -> Nhấn "Tiếp theo"
.jpg)
Nhập mã vừa gửi đến Email dự phòng
Bước 7: Nhập mật khẩu mới và xác nhận lại mật khẩu -> Nhấn "Lưu" để hoàn tất khôi phục lại tài khoản Google.
3. Lấy lại mật khẩu gmail không dùng số điện thoại và mail khôi phục được không?
Nếu không có mail khôi phục và số điện thoại, bạn có thể lấy lại mật khẩu Gmail nếu có lưu thông tin đăng nhập trên trình duyệt. Cụ thể, bạn tiến hành lấy lại mật khẩu Gmail theo các bước sau:
Bước 1: Bạn truy cập vào trình duyệt Chrome rồi nhấn vào ba dấu chấm ở góc phải phía trên giao diện. Sau đó, bạn nhấn chọn “Settings” (Cài đặt).
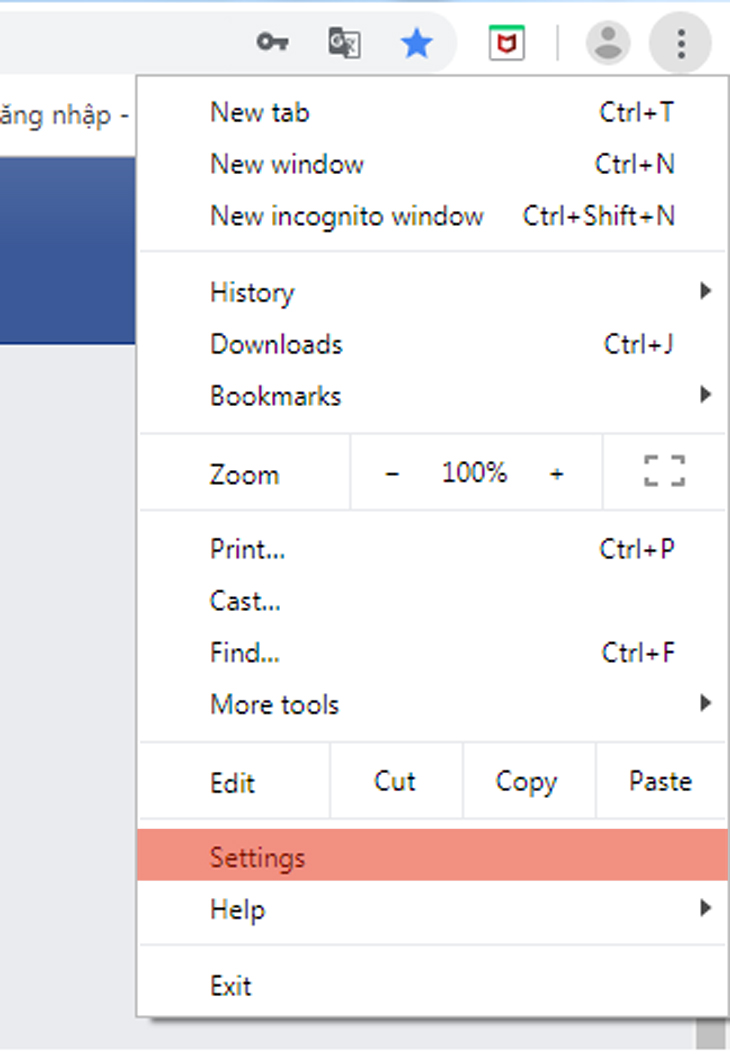
Bạn nhấn vào dấu ba chấm trên trình duyệt Chrome rồi chọn “Settings”.
Bước 2: Bạn kéo xuống dưới để tìm và nhấn vào “Autofill” sau đó chọn “Password”.
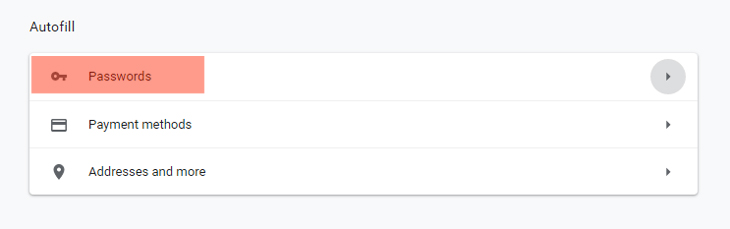
Bạn nhấn vào mục “Password” trong phần “Autofill”.
Bước 3: Bạn nhấn vào biểu tượng hình con mắt ở bên cạnh tài khoản Gmail đã đăng nhập trên trình duyệt để biết mật khẩu đăng nhập.
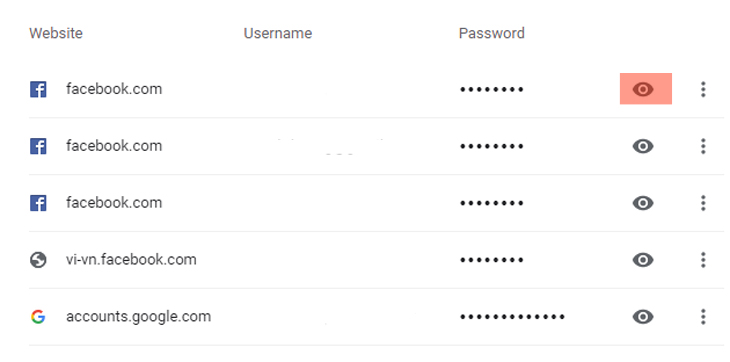
Bạn nhấn vào biểu tượng con mắt để biết mật khẩu đăng nhập Gmail.
Nếu sau khi áp dụng cách trên mà vẫn không thành công thì rất có thể bạn phải tạo tài khoản Gmail mới để sử dụng.
Trên đây là cách khôi phục, lấy lại tài khoản Google khi quên mật khẩu đơn giản. Cảm ơn bạn đã theo dõi và hẹn gặp lại ở các bài viết sau.


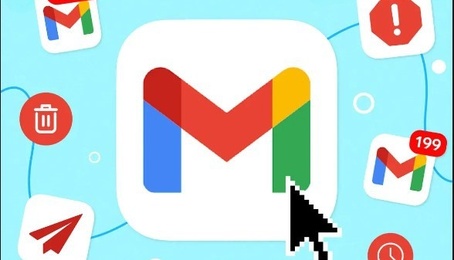




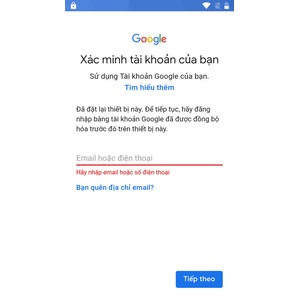
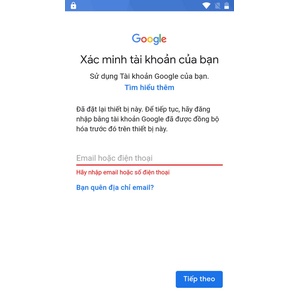
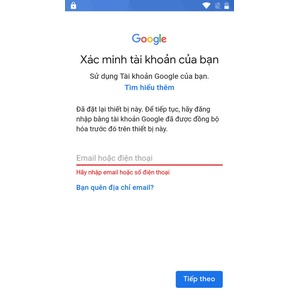
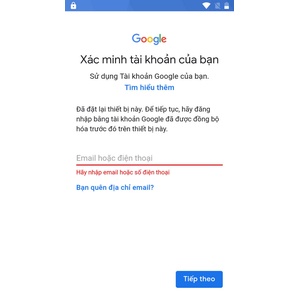






TVQuản trị viênQuản trị viên
Xin chào quý khách. Quý khách hãy để lại bình luận, chúng tôi sẽ phản hồi sớm